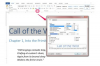Som navnet antyder, er Winspool.drv-filen en driverkomponent til Windows Print Spooler. Denne fils rolle er at sørge for en kommunikationslinje mellem udskriftsjob og spooler-tjenesten. Hvis denne driverfil er beskadiget eller mangler, vil du blive bedt om en fejl, hver gang operativsystemet skal bruge den. Geninstallation af denne fil er generelt den bedste løsning til denne slags problemer. Geninstaller, mens du er i fejlsikret tilstand med System File Checker.
Trin 1
Tænd eller genstart din pc. Hold "F8"-tasten nede, mens computeren starter. Denne handling giver dig en skærm med Avancerede opstartsindstillinger.
Dagens video
Trin 2
Tryk på "Pil ned"-tasten én gang for at fremhæve "Safe Mode" og tryk på "Enter". Tillad Windows at indlæse i sikker tilstand.
Trin 3
Åbn en Kør-dialog ved at holde "Windows" + "R" nede fortløbende. Skriv "System32" i det åbne felt, og tryk derefter på din "Enter"-tast. Dette åbner blot et Explorer-vindue, der viser indholdet af Windows System32-mappen.
Trin 4
Skriv "Winspool" i feltet "Søg System32", som er placeret i øverste højre hjørne af vinduet. Dette vil vise filen Winspool.drv, hvis den er installeret på dit system.
Trin 5
Højreklik på filen "Winspool.drv", og klik på "Omdøb". Skift ".drv"-udvidelsen til ".bak"-udvidelsen, så den nye filnavnet er "Winspool.bak." Hvis du får en "Requires TrustedInstaller"-fejl, skal du overtage ejerskabet af filen.
Trin 6
Klik på "Start". Skriv "Com Prompt" i Søg. Højreklik på "Kommandoprompt" og klik på "Kør som administrator".
Trin 7
Skriv "SFC /Scanfile=C:\Windows\System32\Winspool.drv" i din prompt, og tryk på "Enter". Denne handling starter System File Checker. Siden du omdøbte Winspool-filen, vil hjælpeprogrammet se, at "Winspool.drv"-filen ikke er i System32-biblioteket og vil automatisk oprette en ny.
Trin 8
Genstart din computer, når du ser "...fundet korrupte filer og repareret." Du har geninstalleret Winspool.drv.
Tag ejerskab af WinSpool.drv
Trin 1
Højreklik på "Winspool.drv" og klik på "Egenskaber".
Trin 2
Klik på fanen "Sikkerhed", og klik på knappen "Avanceret".
Trin 3
Klik på fanen "Ejer", og klik på knappen "Rediger".
Trin 4
Klik for at vælge dit Windows-brugernavn i feltet Skift ejer til, og klik derefter på "Anvend".
Trin 5
Klik på knappen "OK" i dialogboksen Windows Security, og klik derefter på knappen "OK" nederst i hvert åbent egenskabsvindue for at lukke dem alle. Du kan nu omdøbe filen.