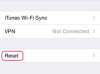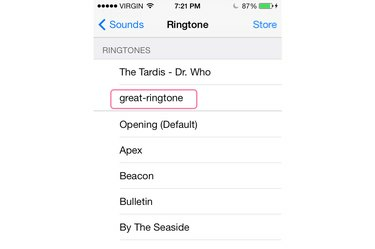
Overfør tilpassede ringetoner fra iTunes til din iPhone.
Billedkredit: Skærmbillede udlånt af Apple.
Leder du efter en unik ringetone til din Apple iPhone? Her er et hurtigt hack til at ændre enhver MP3 til en brugerdefineret ringetonefil, der accepteres af iOS 8. Alt du behøver er iTunes og USB-kablet, der fulgte med din iPhone.
Trin 1

Find MP3'en og importer den til musikbiblioteket.
Billedkredit: Skærmbillede udlånt af Apple.
Download den seneste version af iTunes hvis du ikke har iTunes 12 eller nyere. Klik Mit musik og vælg derefter Importer fil fra Fil menu. Find din sang i navigationsvinduet, og klik Åben. Dette importerer MP3'en til dit iTunes-musikbibliotek og konverterer den til en M4A-fil.
Dagens video
Trin 2

Skift start- og stoptider for at trimme musikken til ringetonelængden.
Billedkredit: Skærmbillede udlånt af Apple.
Højreklik på den importerede MP3 og vælg Få information. Klik på Muligheder fanen. Trim sangen ned til den del, du vil bruge som ringetone, ved at ændre start- og stoptider. Ringetoner skal være kortere end 40 sekunder.
Trin 3
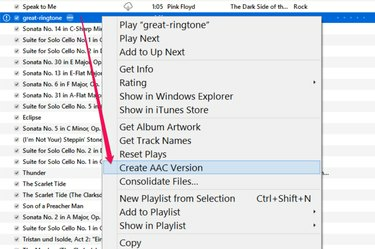
Opret en AAC-version af sangen.
Billedkredit: Skærmbillede udlånt af Apple.
Højreklik på MP3-titlen og vælg Opret AAC-version. Dette opretter en kopi af sangen i musikbiblioteket, men dens længde reduceres til den spilletid, du har angivet.
Trin 4

Afslør den forkortede sang i Windows Stifinder.
Billedkredit: Skærmbillede udlånt af Apple.
Højreklik på den kortere version af sangen og vælg Vis i Windows Stifinder. Et nyt Explorer-vindue åbnes med filen allerede fremhævet.
Trin 5
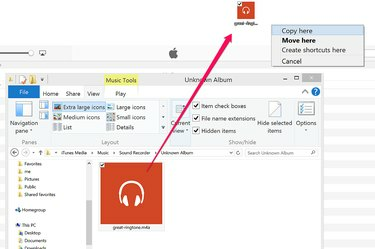
Kopier filen til skrivebordet.
Billedkredit: Skærmbillede udlånt af Apple.
Højreklik på den nye sangfil, og træk den fra Windows Stifinder-vinduet til skrivebordet. Vælg Kopier her.
Trin 6
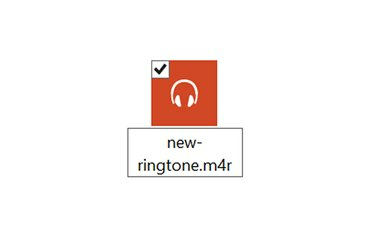
Skift filtypenavnet til M4R.
Billedkredit: Skærmbillede udlånt af Apple.
Højreklik på sangfilen på skrivebordet og vælg "Omdøb". Skift filtypenavnet på tre bogstaver fra M4A til M4R. Dette ændrer filen fra en normal lyd -- A -- fil til en ringetone -- R -- fil, som iTunes kan genkende.
Trin 7
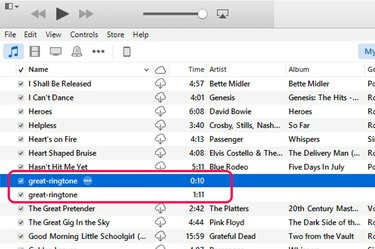
Slet begge versioner af den importerede sang.
Billedkredit: Skærmbillede udlånt af Apple.
Slet begge versioner af den importerede sang fra iTunes Music-biblioteket ved at højreklikke på hver af dem og vælge "Slet". Det her trin er nødvendigt i iTunes 12, så iTunes ikke forveksler ringetonen som en kopi af sangfilen, som du allerede har.
Trin 8
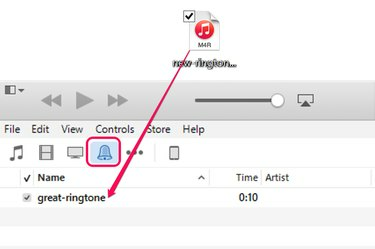
Træk ringetonefilen ind i tonebiblioteket.
Billedkredit: Skærmbillede udlånt af Apple.
Klik på den klokkeformede Toner ikonet, og træk derefter M4R-filen fra skrivebordet til iTunes. Sangen importeres som ringetone.
Trin 9

Synkroniser den nye ringetone til iPhone.
Billedkredit: Skærmbillede udlånt af Apple.
Tilslut din iPhone til din computer ved hjælp af USB-kablet. Klik på iPhone ikonet i iTunes, og klik derefter på Toner. Klik på Synkroniser toner afkrydsningsfeltet, hvis det ikke allerede er markeret, og vælg derefter den ringetone, du lige har lavet. Klik ansøge for at synkronisere den nye ringetone til iPhone.
Trin 10
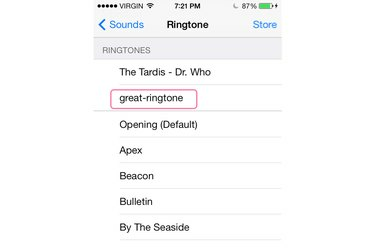
Den nye ringetone vises på din iPhone.
Billedkredit: Skærmbillede udlånt af Apple.
Vælg Indstillinger på iPhone, når synkroniseringen er fuldført. Tryk på Lyde og vælg derefter Ringetone. Din nye ringetone vises øverst på skærmen. Tryk på den for at bruge den som din telefons ringetone.