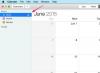Forstørrelsesfunktionen på din iPhone kan blive til gene.
Billedkredit: Nonwarit/iStock/Getty Images
Forstørrelse af tekst og billeder på din iPhone gør det nemmere at læse tekst i din browser, e-mail og andre apps, men hvornår du ikke kan se alle ikonerne på din iPhone eller kan ikke deaktivere zoomfunktionen, bliver bekvemmeligheden hurtigt til en byrde. Når du vil komme ud af et tilfælde, hvor du klemte, trykkede på eller aktiverede visse tilgængelighedsfunktioner, der forstørrer tekst og sider, kan du vende tilbage til den normale visning med et par hurtige bevægelser.
Knib bevægelser
Knib indad med to fingre for at zoome ud på teksten og gendanne standardstørrelsen. Brug knibebevægelsen til at gøre tekst mindre eller forstørre den til flere gange dens normale størrelse. Bevægelsen fungerer i flere almindeligt anvendte apps, herunder Mail, Safari, PDF-filer i iBooks og Quick Look, Maps og Photos-appen. Denne mulighed gælder ikke for startskærmens ikoner og apps, der ikke understøtter klemmebevægelsen.
Dagens video
Zoom funktion
Zoomfunktionerne gør ikoner på din startskærm større såvel som andre apps, der understøtter funktionen. Når den er aktiveret, gør zoom-funktionen det nemmere at læse ikoner for personer med synshandicap. Du kan komme ind og ud af zoom ved at dobbelttrykke på en skærm med tre fingre. Deaktiver indstillingen ved at vælge appen "Indstillinger", vælge "Generelt" og trykke på "Tilgængelighed". Vælg "Zoom" og slå funktionen fra.
Automatisk tekstforstørrelse
IOS 7 giver mulighed for automatisk at forstørre tekst baseret på de præferencer, du vælger. Du kan justere i hvilken grad teksten forstørres i en app eller deaktivere muligheden helt. I Tilgængelighedsindstillinger kan du deaktivere den automatiske forstørrelse af tekst ved at vælge "Større tekst" og indstille "Større tilgængelighedsstørrelser"-vippekontakten til off-position. Hvis du ikke vil slå denne funktion fra, men vil reducere graden eller forstørrelsen, skal du justere skyderen for at kontrollere, hvor meget teksten forstørres.
Smart Zoom
Smart zoom fungerer på en anden måde end zoomfunktionen. I stedet for at forstørre hele siden, så den rækker ud over det synlige område, udvider det kun det synlige område af teksten, så hele bredden passer på skærmen. Denne mulighed forhindrer behovet for at justere ved at bruge klemmebevægelsen eller glide rundt på skærmen for at se al den tilgængelige tekst. Når teksten ikke passer på siden i Mail, Safari, Photos, Maps og andre apps, der understøtter funktionen, skal du dobbelttrykke på skærmen med én finger for at få den til at passe ind i det synlige område.