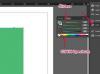Ligesom mange websteder er Google-søgemaskinen – såvel som Google-tilknyttede selskaber som YouTube eller Gmail – afhængig af JavaScript-kode for at levere avancerede funktioner. Google optimerer i høj grad sine websteder, hvilket gør indlejret JavaScript-kode, der indeholder funktionsbrydende fejl, meget sjælden. Der er dog flere problemer i brugerens ende, der kan få din browser til at vise script-relaterede fejlmeddelelser eller holde op med at svare, mens du besøger Google-ejede websteder.
Tip
Som standard viser Internet Explorer en advarselsboks, når den støder på scriptfejl, som ofte er nyttige for udviklere, men til begrænset brug for almindelige brugere. Deaktiver scriptfejlmeddelelser i Internet Explorer ved at åbne tandhjul menu og klik internet muligheder. Åbn Fremskreden fanen og marker afkrydsningsfelterne ud for Deaktiver script-fejlretning (Internet Explorer) og Deaktiver script-fejlretning (andet). Fjern markeringen i feltet ved siden af Vis en meddelelse om hver scriptfejl og klik Okay for at gemme dine indstillinger.
Scan din computer for malware
Når du indlæser sider, der er stærkt afhængige af JavaScript, kan en virus bremse din computer og ændre din browsers adfærd, så den holder op med at reagere eller gør den ude af stand til at køre scripts korrekt.
Dagens video
For at slippe af med malware på din computer skal du køre en fuld systemscanning ved hjælp af Windows Defender, et anti-malwareprogram indbygget i Windows. Alternativt kan du overveje at installere et gratis antivirusprogram som f.eks 360 Total sikkerhed, Avast gratis eller AVG AntiVirus gratis 2015.
Deaktiver tilføjelser og udvidelser
Dårligt kodede browsertilføjelser og -udvidelser kan forårsage JavaScript-relaterede fejl ved at ændre en sides kildekode eller ved at bruge for mange ressourcer. Det kan være tidskrævende at afgøre, om tilføjelser er ansvarlige for scriptfejl. Før du deaktiverer tilføjelser en efter en, skal du starte din browser i sikker tilstand eller inkognito tilstand -- en privat tilstand hvor alle tilføjelser er deaktiveret -- og kontroller, om du stadig støder på scriptproblemer. Hvis du gør det, kan du roligt antage, at dine tilføjelser ikke er skyld i de frysende faner eller scriptfejl.
Google Chrome
Trin 1

Inkognitovinduer viser et billede af en maskeret karakter ved siden af fanerne.
Billedkredit: Billede udlånt af Google
Trykke Ctrl+Shift+N og besøg den webside, der tidligere viste en fejl eller ikke kunne indlæses. Hvis den Google-ejede webside vises korrekt i inkognitotilstand, skal du lukke inkognitovinduet og deaktiver dine tilføjelser og udvidelser en efter en for at finde den udvidelse, der er ansvarlig for scriptfejlene.
Trin 2

Billedkredit: Billede udlånt af Microsoft
Åbn Chrome menu og klik Indstillinger.
Trin 3

Alternativt kan du klikke på skraldespandsikonet for at slette udvidelsen fra din computer.
Billedkredit: Billede udlånt af Google
Vælg Udvidelser fra sidebjælken og fjern markeringen i Aktiveret afkrydsningsfeltet ud for den udvidelse, du ønsker at deaktivere. Når du har deaktiveret en udvidelse, skal du besøge Google-siden i normal tilstand og kontrollere, om den vises korrekt.
Mozilla Firefox
Trin 1

Billedkredit: Billede udlånt af Mozilla
Start Firefox i Sikker tilstand -- en tilstand, hvor alle udvidelser er deaktiveret -- og besøg den side, der tidligere frøs eller viste en scriptfejl. Åbn Firefox menuen, klik på Hjælp ikon og vælg Genstart med tilføjelser deaktiveret. Hvis Firefox korrekt indlæste siden i fejlsikret tilstand, skal du starte browseren i normal tilstand og deaktivere dens tilføjelser én efter én, indtil du finder den, der forårsager scriptfejl.
Trin 2

Billedkredit: Billede udlånt af Mozilla
Åbn Firefox menu og klik Tilføjelser.
Trin 3

Billedkredit: Billede udlånt af Mozilla
Vælg Udvidelser fra sidebjælken og klik Deaktiver ud for navnet på udvidelsen.
Trin 4

Billedkredit: Billede udlånt af Mozilla
Deaktiver plugins ved at klikke på Plugins ikon i sidebjælken og vælge Aktiver aldrig fra rullemenuen ud for navnet på plugin'et.
Microsoft Internet Explorer
Trin 1

Billedkredit: Billede med tilladelse fra Microsoft
Start Internet Explorer med alle tilføjelser deaktiveret ved at åbne din startskærm og skrive cmd i søgefeltet og vælge Kommandoprompt fra resultatlisten. Gå ind "C:\Program Files\Internet Explorer\iexplore.exe" -extoff i kommandopromptvinduet, og tryk på Vend tilbage at starte Internet Explorer uden tilføjelser.
Tip
Mens brug af kommandoprompt er den eneste måde at starte Internet Explorer uden tilføjelser under Windows 8, kan Windows 7-brugere starte program ved at åbne menuen Start, skrive Internet Explorer i søgefeltet og vælge Internet Explorer (ingen tilføjelser) fra listen over resultater.
Hvis du kan indlæse Google-siden med tilføjelser deaktiveret, skal du starte Internet Explorer i normal tilstand og deaktivere dens tilføjelser én efter én for at identificere, hvilken der forhindrer din browser i at køre sidens korrekte scripts.
Trin 2

Billedkredit: Billede udlånt af Microsoft
Åbn Værktøjer menu og vælg Administrer tilføjelser.
Trin 3

Billedkredit: Billede udlånt af Microsoft
Vælg navnet på den tilføjelse, du vil deaktivere, og klik på Deaktiver knap.
Opgrader din computer
Ældre eller langsommere computere mangler muligvis den processorkraft, som en browser skal bruge for at køre scripts korrekt. Overvej at opgradere dit system for at forhindre fanefrysning, når du indlæser script-tunge sider.
Tip
Alternativt kan det hjælpe din browser med at indlæse sider hurtigere, hvis du lukker unødvendige applikationer, før du gennemser, og begrænser antallet af åbne faner på samme tid.