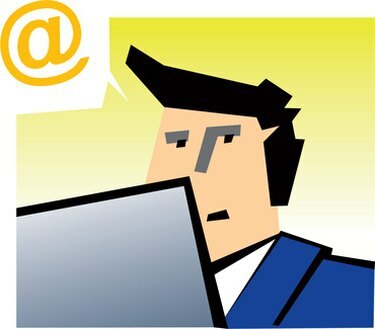
Du kan blokere folk fra at se dine private og personlige kalenderelementer i Outlook.
Selvom kalenderfunktionen i Microsoft Outlook er nyttig til styring af tidsplaner, kan der være nogle begivenheder eller aftaler, du ønsker at holde private, selv fra de personer, som du deler dine kalender. Du har måske planlagt en særlig jubilæumsmiddag med din ægtefælle, og du vil måske ikke have, at alle med adgang til din kalender kan se planerne for din romantiske middag. Du kan blokere folk fra at se dine kalenderbegivenheder i Outlook på tre måder. Du kan markere en enkelt aftale som "Privat", markere alle aftaler som "Private" som standard eller oprette en ekstra kalender kun til dine personlige og private aftaler.
Opret en separat personlig kalender
Trin 1
Åbn Microsoft Office Outlook. Klik på "Go" i den øverste menulinje, og klik derefter på "Mappeliste".
Dagens video
Trin 2
Højreklik på "Kalender" under "Mappeliste", og vælg derefter "Ny mappe".
Trin 3
Indtast et navn til den nye kalender, såsom "Privat personlig kalender" i feltet "Navn". Klik på "OK". Fordi Outlook ikke tillader deling af yderligere kalendere, blokeres andre personer automatisk fra at se dine private kalenderbegivenheder.
Marker en enkelt kalenderbegivenhed som "Privat"
Trin 1
Åbn Microsoft Outlook. Klik på "Go" i den øverste menulinje, og klik derefter på "Kalender".
Trin 2
Klik på datoen for begivenheden. Find og dobbeltklik på begivenheden i den daglige kalenderrude.
Trin 3
Klik på "Privat" boksen i nederste højre hjørne af skærmen. Klik på "Gem og luk".
Marker alle kalenderbegivenheder som "Private" som standard
Trin 1
Åbn Microsoft Outlook. Klik på "Værktøjer" i den øverste menulinje, peg på "Formular", og klik derefter på "Design en formular".
Trin 2
Klik på "Aftale", og klik derefter på "Åbn". Klik for at markere afkrydsningsfeltet "Privat" nederst i vinduet.
Trin 3
Klik på "Public Form Button"-billedet på værktøjslinjen direkte under den øverste menulinje. Knappen viser billeder af en diskette, lineal og en lille blå trekant.
Trin 4
Indtast et navn til din nye aftaleformular, såsom "Privat aftaleformular," i tekstboksen "Vis navn". Klik på "Udgiv".
Trin 5
Klik på det røde "X" i øverste højre hjørne for at lukke aftaledesignformularen. Klik på "Nej", når Outlook spørger dig, om du vil gemme ændringer i formularen.
Trin 6
Klik på "Go" på den øverste menulinje, og klik derefter på "Mappeliste".
Trin 7
Højreklik på "Kalender" i Outlook-navigationsruden, og klik derefter på "Egenskaber".
Trin 8
Vælg navnet på den formular, du designede i trin 4, fra rullemenuen "Når du sender til denne mappe, brug". Klik på "OK".




