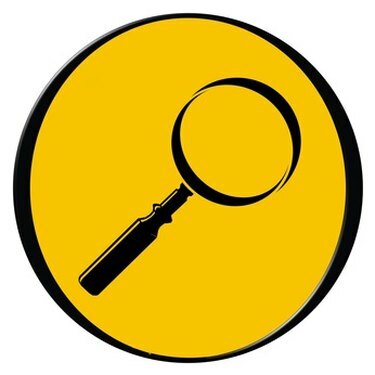
Windows' indbyggede søgeværktøj finder dine tabte Excel-filer.
At miste Excel-filer kan være frustrerende, især hvis du ikke kan huske navnet på filen. Heldigvis tilbyder Windows-operativsystemet flere filsøgningsmuligheder, der giver dig mulighed for at finde bestemte filtyper, uanset hvor de er placeret på din computer. Hvis du husker nogle nøgleord i filen, kan du tilføje dem for at indsnævre din søgning. Vær dog sikker på, at din fil indeholder disse nøgleord, præcis som du indtaster dem i søgefunktionen; Ellers kan du ekskludere den fil, du søger, fra søgningen.
Windows XP
Trin 1
Klik på "Start" i nederste venstre hjørne af din computerskærm.
Dagens video
Trin 2
Placer musemarkøren over "Søg", og vælg derefter "For filer eller mapper".
Trin 3
Klik på "Dokumenter", vælg derefter "Brug avancerede søgemuligheder", og klik derefter på "Flere avancerede søgemuligheder".
Trin 4
Klik på det relevante felt for, hvornår filen sidst blev ændret. Hvis du ikke ved det, så lad dette afsnit stå tomt.
Trin 5
Skriv ".xls" (uden anførselstegn) i feltet, der beder om hele eller dele af dokumentnavnet. Hvis du bruger Excel 2007 eller nyere versioner, skal du skrive ".xlsx" i stedet for ".xls." Dette vil begrænse din søgning til Excel-filer.
Trin 6
Tilføj søgeord i søgeordsfeltet, hvis du kender nogen fra regnearket, og skift feltet "Kig ind" til "Min computer".
Trin 7
Klik for at sætte flueben i felterne mærket "Søg i systemmapper", "Søg i skjulte filer og mapper", "Søg i undermapper" og "Søg i sikkerhedskopiering af bånd."
Trin 8
Klik på "Søg", og lad Windows finde dit dokument for dig. Hvis du ikke har indtastet nøgleord, vil systemet finde alle Excel-filer, der opfylder de øvrige kriterier, så du kan have en lang liste at scrolle igennem for at finde din fil.
Windows Vista
Trin 1
Klik på "Start"-kuglen i nederste venstre hjørne af din skærm. Et søgefelt er inkluderet i bunden af Start-menuen.
Trin 2
Skriv ".xls" (uden anførselstegn) i søgefeltet. Hvis du bruger Excel 2007 eller nyere versioner, skal du skrive ".xlsx" i stedet for ".xls." Dette vil begrænse din søgning til Excel-filer. Tilføj også de søgeord, du husker fra dokumentet, til denne boks, adskilt fra Excel-filtypen med et mellemrum.
Trin 3
Tryk på "Enter"-tasten.
Trin 4
Se søgeresultaterne for din fil igennem. Hvis du ikke kan se det på listen, skal du klikke på boksen øverst i søgeresultatvinduet mærket "Inkluder ikke-indekserede, skjulte og systemfiler."
Trin 5
Klik på "Dokument" nær toppen af vinduet for at indsnævre dine resultater til kun dokumenter (dette inkluderer regneark), og klik på "Søg". Rul gennem resultaterne for at finde din tabte Excel-fil.
Windows 7
Trin 1
Klik på "Start", og skriv derefter "mappeindstillinger" i søgefeltet i bunden af menuen Start.
Trin 2
Klik på "Mappeindstillinger", når den vises, og klik derefter på "Skift søgeindstillinger for filer og mapper."
Trin 3
Klik på felterne for at søge i skjulte filer og mapper og systemmapper, og klik derefter på "OK".
Trin 4
Klik på "Start" igen og skriv ".xls" eller ".xlsx" plus eventuelle nøgleord fra din Excel-fil i søgefeltet. Klik på "Vis flere resultater" på resultatsiden, og rul ned for at finde din Excel-fil.



