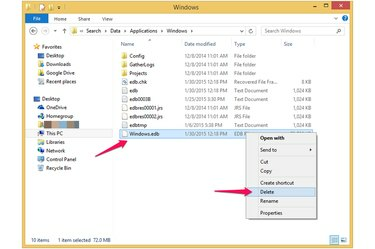
Slet Windows Search-indeksfilen.
Billedkredit: Billede udlånt af Microsoft
Windows 8.1, 8 og 7 indekserer automatisk dine dokumenter og deres placeringer, så søgefunktionen kan returnere resultater hurtigere -- dette er generelt en god ting, medmindre det begynder at forårsage problemer. Indekseringsdata gemmes i en EDB-databasefil kaldet Windows.edb. Denne fil er normalt en gigabyte eller to i størrelse, men nogle gange kan den blive ret stor: størrelser på 50 GB eller mere er blevet rapporteret. Du kan slette denne fil uden at beskadige din computer. Efter sletning genopbygges indeksfilen automatisk, medmindre du deaktiverer indeksering helt. Før du sletter filen, skal du først deaktivere Windows Search (i det mindste midlertidigt) for at undgå fejlmeddelelser. Når du har slettet indeksfilen, kan du tilpasse Windows-indekseringsindstillinger - for eksempel for at begrænse de mapper, den indekserer. Installer desuden en Microsoft-opdatering for at sikre, at din indekseringsfil ikke bliver unødigt oppustet. Alternativt kan du deaktivere Windows Search-indeksering helt, så filen slet ikke genopbygges.
Deaktiver Windows Search-indeksering

Deaktiver Windows Search-indeksering.
Billedkredit: Billede udlånt af Microsoft
Deaktiver Windows Search-tjenesten via panelet Tjenester i Administrative værktøjer. Søg efter og vælg "Administrative værktøjer" på startskærmen, og vælg derefter "Tjenester" fra listen over administrative værktøjer for at åbne panelet Tjenester. Find og vælg "Windows-søgning", og klik på "Stop tjenesten" i venstre rude. Dette stopper tjenesten for denne Windows-session, hvilket er alt hvad du behøver som forberedelse til at slette indeksfilen. For at stoppe tjenesten helt, så den ikke starter op igen, når du genstarter Windows, skal du i stedet rulle ned i panelet Tjenester og dobbeltklikke på "Windows-søgning" for at åbne dialogboksen Egenskaber. Vælg "Deaktiveret" fra rullemenuen under "Opstartstype". Tjenesten starter ikke næste gang du genstarter. Deaktivering af indeksering påvirker ikke din mulighed for at bruge Windows Search, men en advarselsdialogboks kan starte informere dig om, at visse tjenester er berørt, oftest Windows Media Player Network Sharing Service.
Dagens video
Slet Windows Search Index File

Slet Windows Search-indeksfilen.
Billedkredit: Billede udlånt af Microsoft
Du har to måder at slette Windows Search-indeksfilen på: ved at slette den eksplicit i File Explorer, eller ved at bruge Indekseringsindstillinger Dialogen "Avancerede indstillinger" for at genopbygge indekset, som først sletter den eksisterende fil, før den genopbygges det. For at slette filen uden at genopbygge den, naviger til den i Stifinder -- den er placeret i en skjult Windows-mappe på C:\ProgramData\Microsoft\Search\Data\Applications\Windows\Windows.edb. Fordi det er skjult, skal du først kontrollere "Skjulte elementer" i sektionen Vis/Skjul under fanen Vis i File Explorer, så Windows viser skjulte mapper. Du skal bruge administrative tilladelser for at få adgang til disse mapper, og du kan blive bedt om at bekræfte beslutningen. Naviger til Windows-mappen på placeringen ovenfor. Højreklik på filen Windows.edb, og vælg "Slet", eller træk den til papirkurven. Efter sletning af filen, hvis du ikke permanent har deaktiveret Windows Search, vil efterfølgende søgninger være langsommere, mens Windows genopbygger filen.
Tilpas indekseringsadfærd

Brug avancerede indstillinger for indeksering.
Billedkredit: Billede udlånt af Microsoft
Som standard indekserer Windows alle dokumenter i dine biblioteker, såsom dokumenter, musik og billeder, såvel som andre almindelige filer, herunder e-mail, browserhistorik og offlinefiler. Du kan tilpasse indekseringsplaceringer ved enten at slette mapper eller tilføje dem. På startskærmen skal du søge efter og vælge "Indekseringsindstillinger" for at åbne dialogboksen Indekseringsindstillinger. Denne dialog tilbyder et sandt overflødighedshorn af tilpasningsmuligheder -- ved at klikke på "Rediger" åbnes dialogboksen Indekserede steder, hvor du kan se alle de indekserede mapper. Tryk på "Vis alle placeringer" -- du skal have administrativ adgang for at klikke på dette -- for at få en detaljeret liste over hver fil og mappe, der er indekseret. Brug sektionen "Skift valgte placeringer" til at fravælge eller vælge mapper til indeksering. Luk dialogboksen "Indekseret placering" for at vende tilbage til dialogboksen Indekseringsindstillinger, hvor du kan vælge en "Avanceret" knap for at åbne dialogboksen Avancerede indstillinger. Det er her de virkelig kraftfulde indekseringsmuligheder kommer ind: du kan vælge at indeksere ikke kun filplaceringer, men også deres indhold, tilføje en ny filtype, der skal indekseres, indeksere krypterede filer, ændre indeksfilens placering og slette og genopbygge indeks.
Løs problemet med indekseringstjenestens oppustethed

Se efter Windows-opdateringer.
Billedkredit: Billede udlånt af Microsoft
Windows 8 og Windows Server 2012-brugere kan opleve et problem, der får deres indeksfil til at svulme op og bruge en stor mængde diskplads, op til 50 GB ifølge Microsoft. Den medfølgende opdatering løser flere problemer ud over dette og installeres automatisk, hvis du har "Installer opdateringer automatisk (anbefales)" slået til i din Windows Update-indstilling. Hvis du ikke tror, du har denne opdatering, skal du søge efter "Windows Update" og vælge "Søg efter opdateringer".




