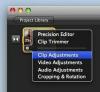Spreadsheet Compare og Spreadsheet Inquire hjælper dig med at holde styr på dine data.
Billedkredit: Wavebreakmedia Ltd/Wavebreak Media/Getty Images
Selv for de mest organiserede bog- og journalførere kan den store mængde information, du gemmer i Excel, snart blive overvældende. Microsoft Excel har to værktøjer til at sammenligne regnearksdata, som kan være meget praktiske, hvis du prøver at finde en celletastefejl eller sammenligne dokumenter for at forberede en revision. Begge kun tilgængelige i Office Professional Plus 2013 og Office 365 Professional Plus, regneark Sammenlign og Spreadsheet Inquire giver dig mulighed for at analysere projektmapper eller generere forskelsrapporter mellem to regneark. De to kan være enorme tidsbesparende i forhold til manuelle datasammenligninger.
Regneark Sammenlign
Trin 1
Klik på "Sammenlign regneark" på startskærmen i Windows 8. Skriv "Sammenlign regneark" i søgefeltet og vælg filen, hvis du har problemer med at finde den på skærmen.
Dagens video
Trin 2
Klik på fanen "Hjem" øverst og vælg Sammenlign filer.
Trin 3
Klik på det blå mappeikon ved siden af feltet Sammenlign i dialogboksen, der vises. Gennemse dine gemte Excel-filer, og vælg det første regneark, du vil sammenligne.
Trin 4
Klik på det grønne mappeikon ved siden af feltet Til på næste linje. Gennemse dine Excel-filer for at vælge det andet regneark, du vil sammenligne.
Trin 5
Klik på knappen "Ok".
Trin 6
Vælg de kriterier, du vil bruge i sammenligningen, fra menuen til venstre. Du kan vælge kriterier som "Celleværdier", "Formler" og "Celleformat" eller bare markere feltet "Vælg alle".
Trin 7
Klik på "Ok" for at generere forskelsrapporten. Regneark Sammenlign opretter en komplet liste over alle forskelle mellem de to filer baseret på de kriterier, du har identificeret.
Spørg om regneark
Trin 1
Aktiver Inquire-tilføjelsesprogrammet, hvis du ikke allerede har gjort det. Klik på fanen "Filer" i Excel og vælg "Indstillinger" og derefter "Tilføjelser". Vælg COM-tilføjelsesprogrammer i rullemenuen Administrer, klik på "Go", og sørg for, at boksen ved siden af Forespørg tilføjelsesprogrammer er markeret.
Trin 2
Klik på fanen "Forespørg" øverst i Excel for at udforske regnearksanalyse og sammenligningsmuligheder.
Trin 3
Klik på kommandoen "Sammenlign filer" for at starte regnearkssammenligning direkte fra Excel.
Trin 4
Klik på "Arbejdsbogsrelationer" for at generere en grafisk rapport med referencer mellem dine projektmapper, såsom formler, der refererer til en værdi indeholdt i et andet regneark. Brug ikonerne Arbejdsarkrelationer og Cellerelationer til at gøre det samme mellem regneark i en projektmappe eller celler i et regneark.
Trin 5
Klik på ikonet "Arbejdsbogsanalyse" for at generere en komplet og interaktiv rapport på det åbne regneark, inklusive information om værdier, formatering, struktur og formler.
Tip
For versions- eller netværkskontrol giver Spreadsheet Compare dig mulighed for at sammenligne to filer med samme navn, så længe de er gemt i forskellige mapper.
En "Kan ikke åbne projektmappe"-meddelelse i regnearkssammenligning kan indikere, at et bestemt regneark er adgangskodebeskyttet. Hvis det er tilfældet, skal du blot klikke på "Ok" og derefter indtaste projektmappens adgangskode.
Regneark Sammenlign forskelle mellem farvekoder baseret på typen af data og arten af forskellen. Den nederste venstre rude i forskelsrapporten indeholder en forklaring, der angiver, hvad hver farve betyder.
Du kan bruge Workbook Analysis i Forespørgs muligheder for at supplere sammenligningsrapporter og bedre forstå, hvordan ændringer kan påvirke strukturen af dit regneark. Brug mulighederne Celle, Arbejdsark og Arbejdsbog Relationer til at finde ud af, hvordan ændringer i én celle kan påvirke alle dine filer.