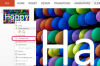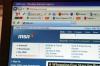Billedkredit: ViewApart/iStock/Getty Images
Når du har brug for at få ordet hurtigt, er det en leg på en Mac-computer at lave dine egne flyers. Hver Mac leveres med Pages, Apples egen desktop publishing-app, som inkluderer flyerskabeloner. Hvis ingen af disse passer dig, så lav din egen flyer fra bunden i et tomt dokument. Pages inkluderer avancerede billedredigeringsmuligheder, så du kan være sikker på, at alle farvefotos vil se deres bedste ud, når de udskrives eller kopieres i sort/hvid.
Oprettelse af et flyerdokument
Side 5.2 leveres med fem skabeloner, der er egnede til flyers. For at finde dem skal du vælge "Nyt dokument" i menuen Filer og vælge "Flyers & Posters" fra venstre sidebjælke. Du kan derefter erstatte skabelonens indhold med dine egne billeder og tekst. For at starte en flyer fra bunden, skal du vælge det "blanke" dokument fra sektionen Grundlæggende for at oprette en tom flyer i bogstavstørrelse - den mest økonomiske mulighed for udskrivning eller fotokopiering af flyers. Standardmargener på et tomt dokument måler 1 tomme, hvilket er bredt for en flyer. For at reducere margener skal du klikke på knappen "Dokument" på værktøjslinjen og derefter klikke på fanen "Dokument". Reducer alle fire marginer til 0,5 tommer for at maksimere din flyers brug af papir.
Dagens video
Tilføjelse af billeder til en flyer
Hvis du opbevarer din flyers kunst i iPhoto eller Aperture, skal du klikke på "Media"-ikonet over din flyer og derefter vælge det billede, du vil bruge. Du kan også trække billeder fra Finder eller fra en hjemmeside direkte til flyeren. Når billedet er i dokumentet, skal du trække det derhen, hvor du vil have det vist. Dobbeltklik på billedet for at ændre størrelsen på det eller beskære det ved hjælp af værktøjet, der vises under billedet på skærmen. Billederne i en flyerskabelon er pladsholdere, så der er ingen grund til at slette dem. Træk blot dit eget billede til pladsholderen for at erstatte det.
Arbejde med sort-hvide billeder
Nogle farvefotos kan være problematiske, når de udskrives i en sort/hvid flyer. Tag et kig på, hvordan dine billeder vil se ud, før du udskriver flyeren. Dobbeltklik på et foto for at åbne billedformatindstillingerne i højre sidebjælke, og træk derefter skyderen "Saturation" helt til venstre for at gøre billedet sort/hvidt. Direkte under skyderen Mætning, under knapperne Forbedring og Nulstil, er der en knap for Forbedrede justeringer. Klik på denne knap for at justere billedets eksponering, kontrast, højlys og andre indstillinger for at få billedet så skarpt og så detaljeret som muligt.
Tilføjelse af tekst til din flyer
Medmindre du vil have din flyer til at ligne et brev, skal du bruge tekstbokse i stedet for blot at skrive på dokumentet. Dette giver dig større kontrol over indholdet og gør det nemmere at afstemme din tekst med billeder. Bare klik på det T-formede "Tekst"-ikon for at tilføje en tekstboks og begynde at skrive. Formateringsindstillinger vises automatisk til højre. For at flytte eller ændre størrelsen på en tekstboks efter indtastning skal du klikke på baggrunden og derefter klikke på tekstboksen.
Få tekst til at skille sig ud
At rotere et tekstfelt er en opmærksomhedsskabende effekt på flyers. Brug det til at oprette et "udsalg!" banner i hjørnet eller tilføj afrivningsstrimler med dit telefonnummer i bunden af en flyer. For at finde indstillingen Roter skal du vælge tekstboksen og derefter klikke på fanen "Arranger" i højre sidebjælke. Brug fede skrifttyper til titler for at få dem til at skille sig ud. Mens Pages kommer med et stort udvalg af skrifttyper, kan du tilføje skrifttyper, der er downloadet fra internettet. Bare dobbeltklik på en hvilken som helst Apple-kompatibel skrifttypefil og åbn derefter skrifttypebogen for at installere den. Når skrifttypen er installeret på din Mac, er den tilgængelig i Pages.