
Skift til liggende tilstand betyder normalt at justere illustrationer.
Billedkredit: Billede udlånt af Adobe.
At ændre et Photoshop-dokument fra stående tilstand til liggende tilstand er blot et spørgsmål om at rotere det eller ændre dets dimensioner, hvilket begge er nemt. At omarrangere illustrationen i dokumentet er, hvor processen kan blive sværere. Der er to måder at ændre et dokument fra stående til liggende tilstand i Photoshop CC 2014. Hvis du roterer billedet 90 grader, vender alt om på siden, så du skal muligvis rotere lagene eller kopiere og indsætte grafik i nye positioner. Ændring af lærredets dimensioner er den anden mulighed, som ikke roterer illustrationen inde i lærredet.
Rotation af billedet
Trin 1
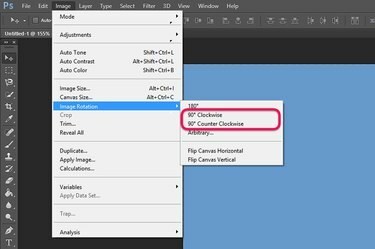
Roter billedet 90 grader.
Billedkredit: Billede udlånt af Adobe.
Åbn ethvert Photoshop-dokument, der er i portrættilstand. Hvis du har et fladt billede uden flere lag, skal du trykke på "Ctrl-A" for at vælge alle og derefter "Ctrl-C" for at kopiere dokumentet til udklipsholderen. Vælg "Billedretation" fra menuen Filer, og vælg en 90-graders rotation, enten med eller mod uret, for at rotere billedet til liggende tilstand.
Dagens video
Trin 2

Kopier, indsæt og drej kunstværker efter behov.
Billedkredit: Billede udlånt af Adobe.
Tryk på "Ctrl-V", hvis du kopierede billedet for at indsætte det i et nyt lag. Du kan ændre størrelsen på elementer på laget, hvis det er nødvendigt ved at vælge "Transformer" fra menuen Rediger og vælge "Skaler". Klik på "Lasso-værktøjet" eller "Magnetisk lassoværktøj" fra værktøjskassen og vælg enhver tekst eller illustration i dokumentet, der skal roteres tilbage til originalen orientering. Slet de originale elementer fra baggrundslaget og flad billedet ud.
Trin 3

Roter lag efter behov fra menuen Rediger.
Billedkredit: Billede udlånt af Adobe.
Roter et dokument med flere lag ved at vælge "Billedretation" i menuen Filer. Vælg hvert lag, der skal roteres tilbage til sin oprindelige orientering, i panelet Lag. Vælg "Transformer" fra menuen Rediger, og vælg derefter "Rotér 90 grader", der er i den modsatte retning af, hvordan du roterede selve billedet. Træk hvert lag efter behov ved hjælp af "Move Tool" og tilpas størrelsen på det ved at vælge "Scale" under redigeringsmenuens Transform-indstilling.
Ændr størrelsen på lærredet
Trin 1

Klik på "Canvas Size"-indstillingen under billedmenuen.
Billedkredit: Billede udlånt af Adobe.
Vælg "Canvas Size" fra Photoshop Image-menuen. Vinduet Lærredsstørrelse åbnes over dit billede.
Trin 2

Vend dokumentets højde og bredde.
Billedkredit: Billede udlånt af Adobe.
Klik på tekstfeltet "Bredde" i vinduet Lærredsstørrelse. Indtast billedets aktuelle højde i dette felt. Indtast den aktuelle bredde i tekstfeltet "Højde". Ved standardindstillingen forankres ændring af lærredets størrelse de nye dimensioner til midten af billedet. Hvis dit vigtige indhold ikke er i centrum, skal du skifte anker. For eksempel, hvis dit kunstværk er tæt på bunden af lærredet, skal du forankre det nye lærred til bunden.
Trin 3

Udfyld de tomme marginer i venstre og højre side.
Billedkredit: Billede udlånt af Adobe.
Juster dokumentet efter behov ved at ændre størrelsen på dets illustrationer eller flytte objekter, så de passer til den nye orientering. For at udfylde eventuelle tomme margener, når du har en ensfarvet baggrund, skal du bruge "Eyedropper Tool" fra værktøjskassen til at matche baggrundsfarven og derefter bruge "Brush Tool" til at male over marginerne.
Udskrivning i liggende tilstand
Trin 1

Klik på "Udskriv" under menuen Filer.
Billedkredit: Billede udlånt af Adobe.
Start Photoshop Print Settings ved at vælge "Udskriv" fra menuen Filer. Alternativt, tryk på "Ctrl-P."
Trin 2

Klik på knappen "Landskab".
Billedkredit: Billede udlånt af Adobe.
Klik på knappen "Landskab" i vinduet Photoshop Print Settings. Vælg din foretrukne printer i menuen Printer og angiv, hvor mange kopier du vil have udskrevet.
Trin 3
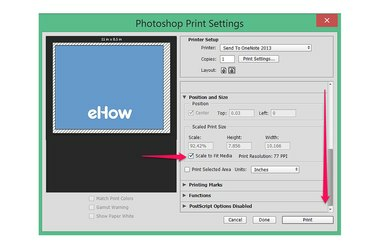
Klik på indstillingen "Skaler til at passe til medier".
Billedkredit: Billede udlånt af Adobe.
Rul ned til afsnittet Position og størrelse i menuen. Klik på afkrydsningsfeltet "Skaler til at passe til medier". Dette justerer automatisk dokumentstørrelsen, så den passer til din papirstørrelse.




