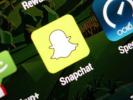Hjemmesider som Facebook og Twitter kan blokeres på flere måder. Browseragnostiske muligheder fungerer bedst med computere, der har flere browsere installeret, men som skal blokeres i dem alle. Browserspecifik blokering fungerer bedst, når du kun bruger én browser og kan begrænse adgangen til andre browsere.
Browser-agnostisk
Browseragnostisk blokering af websteder fungerer uden for webbrowserne. Typisk gøres dette på tre måder: Brug af Windows Hosts-filen, blokering af websteder på din router eller brug af Microsoft Family Safety. Hosts-filen eller Microsoft Family Safety er bedre muligheder, hvis du kun vil begrænse webstedsadgang på én computer, mens blokering af websteder på routeren er bedre, hvis du vil begrænse adgangen til alle computere på netværk.
Dagens video
Hosts-fil
Trin 1

Billedkredit: Billede udlånt af Microsoft.
Åbn File Explorer og find Hosts-filen. Typisk kan du finde det ved at følge denne filsti:
C:\Windows\System32\drivers\etc\
Trin 2

Billedkredit: Billede udlånt af Microsoft.
Højreklik Værter og vælg Åben med.
Trin 3

Billedkredit: Billede udlånt af Microsoft.
Vælg Notesblok fra listen.
Trin 4

Billedkredit: Billede udlånt af Microsoft.
Tilføj følgende linjer til bunden af dokumentet:
127.0.0.1 www.twitter.com
127.0.0.1 twitter.com
127.0.0.1 www.facebook.com
127.0.0.1 facebook.com
Tip
Mens disse instruktioner bruger Twitter og Facebook som specifikke eksempler, kan du blokere ethvert websted ved hjælp af Hosts-filen.
Trin 5

Billedkredit: Billede udlånt af Microsoft.
Klik Fil efterfulgt af Gemme for at gemme værtsfilen og blokere webstederne.
Tip
Hver gang du vil fjerne blokeringen af webstederne, skal du åbne Hosts-filen igen og fjerne de linjer, du har tilføjet, og derefter gemme filen
Router
Tip
Disse er generaliserede instruktioner, illustreret ved hjælp af et Motorola Surfboard-modem/router med en Arris-grænseflade. Se din brugervejledning for detaljer om konfiguration af blokke eller filtre på din router.
Trin 1

Billedkredit: Billede udlånt af Arris.
Gå til din routers administrationsgrænseflade ved at indtaste routerens IP-adresse i en webbrowser og log ind på routerens administratorkonto.
Tip
- Fælles router IP-adresser inkluderer http://192.168.1.1, http://192.168.0.1 eller http://192.168.2.1. Hvis ingen af disse adresser virker, skal du tjekke din routers dokumentation for en liste over den korrekte router IP-adresse.
- Hvis du aldrig har konfigureret login-legitimationsoplysningerne for din routers administratorkonto, kan du finde standard login-brugernavn og -adgangskode ved at tjekke Port Forwards Standard router-adgangskoder side.
Trin 2

Billedkredit: Billede udlånt af Arris.
Gå til grænsefladens adgangskontrolsystem, typisk angivet som Adgangskontrol eller Adgangsbegrænsninger. Det kan også være opført under Forældre kontrol.
Trin 3

Billedkredit: Billede udlånt af Arris.
Opret et nyt filter og indtast detaljerne for de begrænsninger, du vil indtaste, og indstil filteret til Blok. Begrænsninger kan omfatte brugernavn, det blokerede websted og endda et bestemt tidspunkt på dagen for at blokere adgang.
Trin 4

Billedkredit: Billede udlånt af Arris.
Klik Gemme eller ansøge når du er færdig for at bekræfte og aktivere filteret eller blokeringen.
Microsoft familiesikkerhed
Internet Explorer, Firefox og Opera blokerer websteder og indhold ved hjælp af Windowss Family Safety-indstillinger, som kræver, at du opretter og bruger en "barnekonto" for at begrænse indhold. Administratorkonti kan administrere det indhold, som en børnekonto har tilladelse til at få adgang til, herunder specifikke websteder. Administratorer kan også fastsætte grænser for mængden af tid brugt på barnets konto.
For at oprette en børnekonto skal du følge instruktionerne fra Microsoft. Når kontoen er konfigureret, blokerer følgende anvisninger ethvert websted, inklusive Facebook og Twitter.
Trin 1

Billedkredit: Billede udlånt af Microsoft.
Trykke Windows-X og vælg Kontrolpanel.
Trin 2

Billedkredit: Billede udlånt af Microsoft.
Klik Konfigurer Family Safety for enhver bruger.
Trin 3

Billedkredit: Billede udlånt af Microsoft.
Vælg den underordnede konto, du vil begrænse.
Trin 4

Billedkredit: Billede udlånt af Microsoft.
Klik Til, håndhæv de aktuelle indstillinger alternativknappen og klik derefter Webfiltrering.
Trin 5

Billedkredit: Billede udlånt af Microsoft.
Klik på [Kontonavn] kan kun bruge de websteder, jeg tillader alternativknappen og klik derefter Tillad eller bloker bestemte websteder.
Trin 6

Billedkredit: Billede udlånt af Microsoft.
Indtast URL'erne for de websteder, du vil blokere - i dette tilfælde http://www.twitter.com og http://www.facebook.com -- og klik Blok for at tilføje dem til den blokerede liste.
Tip
- Du kan til enhver tid fjerne denne begrænsning og tillade et websted ved at vælge det fra listen og klikke Fjerne.
- Grænser for familiesikkerhed kan også indstilles på børnekonti ved at besøge administrationssiden for familiesikkerhed, mens du er logget ind på din Windows-konto. Dog fungerer online kontoadministration ikke for børnekonti, der er oprettet uden en e-mailadresse.
Browser-specifik
Browserspecifikke blokeringsmuligheder er bedst, når du kontrollerer, hvilke browsere der er tilgængelige på computeren, og hvordan andre brugere får adgang til dem. Fra udgivelsen kræver Chrome sin egen specifikke opsætning, mens Internet Explorer, Firefox og Opera alle kan have websteder blokeret fra Microsoft Family Safety.
Chrome, Firefox og Opera har alle også udvidelser, der kan blokere websteder, selvom de er hyppige opdateringscyklus for webbrowsere betyder, at nogle webstedsblokerende tilføjelser muligvis ikke fungerer korrekt efter en ny opdatering.
Tip
Her er nogle udvidelser til blokering af websteder, du bør overveje til dine browsere.
- Chrome: SiteBlock, Hjemmesideblokering, StayFocusd og Simpel blokering.
- Firefox: BlockSite, URLFilter og Simpel webstedsblokering.
- Opera: Blocksi, µBlok og µMatrix.
Chrome
Chrome har kun webstedsblokering, når du bruger overvågede brugerkonti. Overvågede brugerkonti er specielle konti, der overvåges af en administratorkonto, som kan blokere websteder, gennemgå webhistorik og justere brugerindstillinger for den overvågede bruger.
For at lære, hvordan du opretter og administrerer overvågede konti på Chrome, kan du tjekke Googles hjælpeside på emnet.