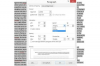PowerPoints Scribble-værktøj gør det hurtigt og nemt at tegne buede veje.
Billedkredit: OcusFocus/iStock/Getty Images
PowerPoint 2013 tilbyder en række forskellige former og linjer, der kan bruges til at tegne stort set ethvert kort, du måtte have brug for. For at få adgang til disse værktøjer skal du klikke på PowerPoints faneblad "Indsæt" og derefter klikke på ikonet "Former" placeret i illustrationsgruppen. Udvalget omfatter rektangler, ovaler, linjer og konnektorer samt et Scribble-værktøj til frihåndstegning. Den gratis onlineversion, PowerPoint Live, har færre tilgængelige muligheder og inkluderer ikke stik eller Scribble-værktøjet.
Tegning af et grundlæggende kort
For at tegne grundlæggende former, såsom rektangler, ovaler og linjer, skal du vælge dem fra figurindstillingerne og flytte dem efter behov ved at trække dem hen over diaset. Formateringsindstillinger vises på værktøjslinjen for at ændre farven og stilen for hver figur. For at tegne komplekse former, såsom bygninger, kan du bruge indstillingen Friform eller overlejre to figurer. For at tegne frihåndslinjer, som buede gader og veje, skal du bruge Scribble-værktøjet. Du skal blot trække i Scribble-værktøjet på diaset for at tegne dine linjer, ligesom du ville tegne med pen på papir. Skift tykkelsen og farven på linjen ved hjælp af formateringsindstillingerne, der vises på linjen Indstillinger.
Dagens video
Tegning af avancerede geografiske kort
En teknik til at tegne dine egne geografiske kort til skalering i PowerPoint er at bruge et kort fra en kilde som Bing eller Google Maps som skabelon. Find det område, du har brug for, ved hjælp af et onlinekort, og tag derefter et skærmbillede af kortets vindue ved at trykke på "Alt-PrtScn." Klik på et tomt PowerPoint-dias, og tryk på "Ctrl-V" for at indsætte kortet i diaset. Ændr størrelsen på kortet efter behov ved at trække hjørneankerpunkterne -- hold "Shift"-tasten nede, så du ikke forvrænger kortets skala. Tegn dit eget kort over billedet ved hjælp af Scribble-værktøjet, og brug kun de veje og vartegn, du har brug for. Når du er færdig, skal du slette baggrundskortet, som så efterlader dit kort uden rodet af unødvendige detaljer.
Viser rutevejledning
For at give rutevejledning skal du blot tilføje pilespidser til hver vej. Vælg blot linjen, der repræsenterer en gade eller vej, klik på fanen "Format", og vælg derefter "Formkontur" fra gruppen Formstile. Hold markøren over "Pile" og vælg den pil, du ønsker, eller vælg "Flere pile" for yderligere muligheder. Du kan også gøre en rejserute mere fremtrædende ved at bruge en anden farve eller tykkere linjer til vejene på ruten.
Tilføjelse af gadenavne
PowerPoints tekstbokse gør det ret nemt at tilføje gade- og vejnavne. Bare klik på "Tekstboks" efter at have valgt fanen "Indsæt", og skriv et navn i boksen. Fremhæv teksten for at ændre dens formatering og vælg en klar baggrund uden kontur for kun at lade teksten blive tilbage. Når du har flyttet teksten nær en vej, skal du trække den cirklede pil over tekstfeltet for at rotere navnet, indtil det er parallelt med vejen.
Tilføjelse af vejnumre
For at tilføje vejnumre skal du indsætte en oval form på dit færdige kort og derefter trække det hen over en vej. Hold "Shift"-tasten nede, mens du ændrer størrelsen på formen for at låse den i form af en cirkel. For at tilføje et tal til cirklen skal du klikke på det i midten og derefter skrive det relevante tal. For at ændre farve, størrelse eller skrifttype skal du fremhæve teksten og bruge de tekstformateringsindstillinger, der vises i indstillingslinjen.
Tegning af Bygninger og Landemærker
Du kan tilføje karakteristiske bygninger eller vartegn til et kort, da det er en effektiv måde at guide folk på. Sammenlægning af former er en måde at illustrere et vartegn på. To rektangler kan for eksempel forestille en L-formet bygning, eller en trekant på en firkant kan forestille en kirke med et tårn. For at flette to former, skal du arrangere dem, som du vil have dem til at se ud - overlappende eller stødende op til hinanden - og klik derefter på hver figur, mens du holder "Ctrl"-tasten nede for at vælge dem. Vælg "Merge Shapes" fra fanen Tegneværktøjer Format, og vælg derefter den fletteindstilling, du ønsker, såsom "Union" eller "Combine".