Konverter et hvilket som helst Publisher-dokument til et PowerPoint-diasshow i Office 2013 ved at bruge Publisher's Gem til fotoudskrivning mulighed. Denne mulighed konverterer hver side i Publisher-dokumentet til en JPG-fil, som du derefter kan indsætte i PowerPoint. For de bedste resultater skal du justere Publisher-sidestørrelsen til størrelsen på dine PowerPoint-dias for at sikre en perfekt pasform.
Forberedelse af Publisher-dokumentet
Trin 1
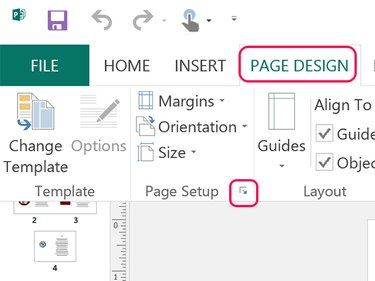
Billedkredit: Skærmbillede udlånt af Microsoft.
Klik på Sidelayout fanen og klik på den lille Sideopsætning-pil for at åbne vinduet Sideopsætning.
Dagens video
Trin 2
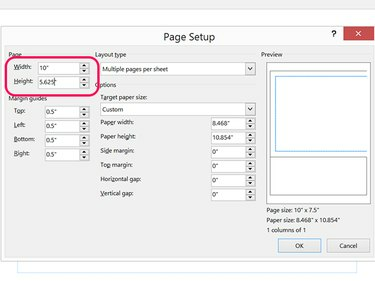
Billedkredit: Skærmbillede udlånt af Microsoft.
Skift sidens bredde og højde til de samme dimensioner som PowerPoint-dias. For et standard PowerPoint 2013-dias skal du indstille Bredde til 10 tommer og Højde til 5.625 tommer. For et widescreen-dias skal du indstille Bredde til 13.333 tommer og Højde til 7.5 tommer.
Trin 3
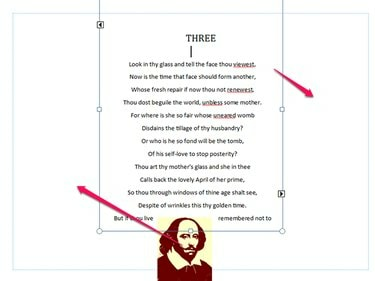
Billedkredit: Skærmbillede udlånt af Microsoft.
Tilpas størrelsen og flyt tekstfelterne og andre objekter efter behov, så alt indhold på hver side passer i margenerne. Hvis du ikke er bekendt med Publishers layout, kan du læse denne vejledning videre
arbejder med tekst i Publisher.Trin 4
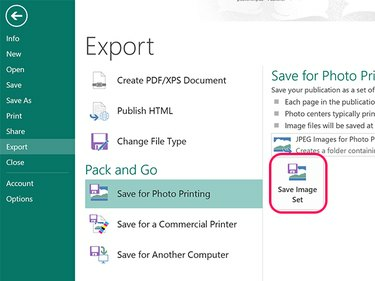
Billedkredit: Skærmbillede udlånt af Microsoft.
Klik på Fil fanen og vælg Eksport. Klik på Gem til fotoudskrivning og klik på Gem billedsæt knap. Vælg en mappe i navigationsvinduet, der åbnes. Publisher eksporterer hver side i dokumentet som et JPG-billede til den pågældende mappe.
Tip
Efter eksport af billederne er der ingen grund til at gemme ændringerne i dokumentet. Bare forlad Publisher og vælg Gem ikke for at bevare dokumentets originale layout.
Importerer til PowerPoint
Trin 1
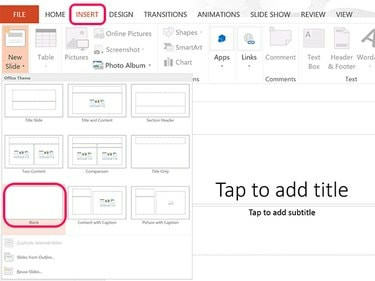
Billedkredit: Skærmbillede udlånt af Microsoft.
Åbn en ny PowerPoint-fil. Klik på Indsæt fanen, vælg Nyt slide og klik derefter på Blank ikon. Når du har indsat dette tomme dias, kan du bare klikke på Nyt slide ikonet på båndet for at tilføje så mange nye dias som nødvendigt. Slet tekstfelterne i det første dias.
Trin 2

Billedkredit: Skærmbillede udlånt af Microsoft.
Vælg det første dias, og klik derefter på Billeder ikonet i Indsæt bånd for at åbne et navigationsvindue.
Trin 3
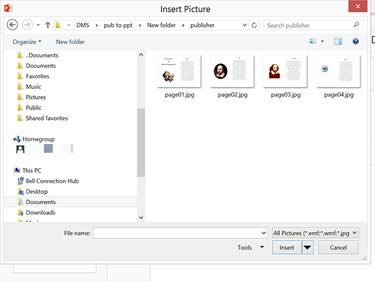
Billedkredit: Skærmbillede udlånt af Microsoft.
Åbn mappen, der indeholder Publisher-billederne. Vælg Side01.jpg og klik Indsæt.
Trin 4

Billedkredit: Skærmbillede udlånt af Microsoft.
Træk det indsatte foto for at centrere det på diaset, hvis det er nødvendigt. Indsæt de resterende billeder i hvert tomme dias i PowerPoint-præsentationen.



