De fleste fejl, der opstår i Google Chrome, kan rettes med en genindlæsning eller indstillingsændringer. Når der opstår en fejl i Chrome, er det første og vigtigste trin at identificere problemet korrekt. Når du først ved, hvad der foregår, er det generelt meget nemmere at løse problemet. Beholder Chrome og dine udvidelser opdateret kan ofte hjælpe med fejl og problemer i Chrome.
Tip
Hvis du har problemer med at identificere problemet, eller hvis ingen af de tips, der gives her, virker, kan du bruge Googles online fejlfindingsværktøj. Det kan være nyttigt til at finde kilden til dit problem og muligvis finde en løsning.
Websidenedbrud
Det "Åh, Snap!" fejl er en af de mest almindelige, og opstår, når en webside ikke indlæses korrekt eller går ned uventet. Den bedste løsning er typisk at genindlæse siden eller genstarte Chrome og prøve siden igen. Hvis genindlæsning eller genstart ikke hjælper, kan dine antivirus- eller firewall-apps blokere webstedet, eller dine udvidelser fungerer muligvis ikke korrekt med indholdet på siden.
Dagens video
Plugin går i stykker
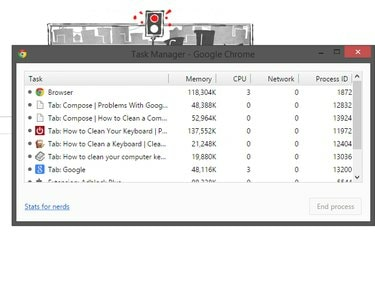
Billedkredit: Billede udlånt af Google.
Plugins tilføjer funktioner til Chrome, såsom understøttelse af Flash-video og -animation eller onlinevisning af PDF-dokumenter. Nogle gange går et plugin dog ned, især da Chrome ikke længere understøtter NPAPI-plugins som Silverlight, Java og Unity. Når et plugin går ned, kan du prøve at genindlæse siden for at genstarte den. Nogle gange genstarter plugins af sig selv, eller du er nødt til det tvang lukke processen ved hjælp af Chromes opgavehåndtering i appen.
Browser går ned

Billedkredit: Billede udlånt af Google.
Når Chrome uventet lukker ned, modtager du "Hov! Google Chrome er gået ned." fejl besked. Der er en række årsager til browsernedbrud, herunder softwarekonflikter, beskadigede brugerprofiler og utilstrækkelig hukommelse til at vedligeholde programmet.
Inden du gør noget andet, skal du genstarte Chrome og se, om nedbruddet opstår igen. Hvis det gør, skriv om: konflikter i adresselinjen og se, om der er listet nogen programkonflikter. Lukning af modstridende programmer kan ofte løse problemet, ligesom reduktion af hukommelsesforbrug i tilfælde af utilstrækkelig hukommelse.
Hvis Chrome slet ikke starter, kan du prøve at genstarte din computer og tjekke din firewall og antivirussoftware for at se, om Chrome er blokeret. Du kan også bruge Chrome Cleanup Tool for at prøve at løse problemer med, at Chrome ikke starter. Hvis alt andet fejler, nulstilling af Chrome til dens oprindelige standardindstillinger kan hjælpe.
Ødelagt brugerprofil
En beskadiget brugerprofil tegner sig for mange tilfælde af nedbrud, hængende og lignende fejl, hvor Chrome ikke længere fungerer. Hvis du har mistanke om, at din brugerprofil er skyld i problemer med Chrome, så prøv oprettelse af en ny brugerprofil og bruge det, mens du browser. Hvis du ikke støder på yderligere problemer, var den gamle profil sandsynligvis problemet.
Websidevisningsfejl
Der er mange mulige årsager til, at et websted muligvis ikke indlæses korrekt i Chrome, eller hvorfor visse elementer ikke gengives korrekt – det betyder også, at der er mange mulige løsninger.
Start med at prøve webstedet i Chrome Inkognitotilstand, som ikke gemmer browserhistorik. Hvis hjemmesiden fungerer fint, kan kilden til dit problem være din cache, browserhistorik eller udvidelser. Ryd din cache og browserhistorik for at se, om det løser problemet. Hvis ikke, så prøv deaktivering hver af dine udvidelser en ad gangen for at se, om en af dem er årsag til problemet.
Hvis grafik som video, billeder eller 3D-billeder ikke kører korrekt, skal du muligvis opdatere dine grafikkortdrivere.
Installations- eller opdateringsfejl
Nogle fejl kan opstå, når Chrome opdaterer. De fleste fejl er kodet for at formidle problemet. For eksempel betyder fejlkode 7, at Chrome downloadede en opdatering, men ikke kunne installere den korrekt, mens fejlkoderne 11, 102 og 103 alle angiver, at en nødvendig Windows-komponent kaldet expand.exe mangler. I de fleste tilfælde kan installations- og opdateringsfejl rettes ved at genstarte din computer eller downloade en anden installationspakke fra Google. I nogle tilfælde kan du blive nødt til det afinstallere og så geninstaller Chrome.
Hukommelsesbrug

Billedkredit: Billede udlånt af Google.
Chrome kan bruge meget af din tilgængelige hukommelse under en session, især hvis du har flere åbne faner eller udvidelser. Hvis du nogensinde har fået "Han er død, Jim!" fejlmeddelelse, betyder det, at din computer lukkede en faneproces på grund af utilstrækkelig hukommelse. Denne meddelelse vises også, hvis du stopper en proces ved hjælp af Chromes Task Manager i appen.
Hukommelsesproblemer kan også resultere i træg ydeevne, hvilket gør Chrome mindre bekvem at bruge. Hvis Chrome oplever hukommelsesproblemer, skal du lukke alle andre unødvendige programmer på din computer og lukke alle ubrugte faner. Hvis det ikke hjælper, skal du genstarte din computer. Hvis problemet fortsætter, skal du nulstille Chrome til standardindstillingerne.
Tip
- Du kan altid se, hvilke faner og udvidelser der bruger mest hukommelse i Chrome ved at trykke på Skift-Esc for at åbne opgavehåndteringen, eller åbne om: hukommelse på en ny fane.
- Afinstaller alle udvidelser, du ikke har brug for, især hvis du finder nogen, du ikke kender. Udvidelser kan bruge en betydelig mængde hukommelse, halter ud af Chrome og forårsager hukommelsesrelaterede fejl.



