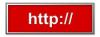Billedkredit: belchonock/iStock/GettyImages
Hver Apple MacBook og anden Mac-computer har typisk et navn, såsom Joe's Mac. Dette navn vises muligvis, når du bruger netværkstjenester som Airdrop eller iCloud, så andre personer kan se det ud over dig. Hvis du vil omdøbe en MacBook eller omdøbe en Mac af enhver type, kan du gøre det gennem systemindstillingerne. Du kan også omdøbe brugerkonti på din Mac.
Skift et MacBook-navn
Den enkleste navneændring på en Mac er en ændring af det navn, der vises på skærmen under computerikonet, normalt placeret i øverste højre hjørne af skærmen. Dette navn er kun et visningsnavn og kan ændres uden konsekvenser. Klik i navnefeltet og skriv et nyt navn for at ændre det.
Dagens video
Din Mac har andre, mere kritiske områder, der bruger dens navn, og du kan også ændre navnet i disse områder. For at gøre det skal du klikke på "Apple"-menuen repræsenteret af Apple-logoet øverst til højre på skærmen og vælge "Systemindstillinger".
Klik på "Deling" i menuen Systemindstillinger. Kig efter feltet mærket "Computernavn", og klik på "Rediger" for at ændre tekstfeltet, som det passer dig. Når du er færdig, skal du klikke et andet sted for at gemme ændringen.
Andre personer kan potentielt se dit computernavn, så vælg et, der passer til det sted, hvor du bruger din MacBook.
Netværksadresser
Din Mac har muligvis også en netværksadresse, hvis din computer er på et netværk.
Netværksadressen er enten leveret af et Domain Name Service-system på dit netværk eller afledt af din computers navn. Det er, hvordan andre computere på dit netværk får adgang til din Mac. Hvis du omdøber en Mac, kan dens netværksadresse også ændre sig.
Du kan se netværksadressen i menuen "Deling" ved at vælge en tjeneste, der er tændt.
Dynamiske globale værtsnavne
Hvis du bruger en tjeneste, der giver et dynamisk globalt værtsnavn, kan et sådant navn muligvis bruges til at få adgang til din Mac fra hele internettet, selvom dens IP-adresse ændres.
For at bruge denne funktion skal du aktivere den i menuen "Deling" i "Systemindstillinger". Klik på knappen "Rediger" under din computers navn. Sæt et flueben i feltet ud for "Brug dynamisk globalt værtsnavn", og indtast værtsnavnet, brugernavnet og adgangskoden fra udbyderen af det dynamiske værtsnavn.
Marker afkrydsningsfeltet "Annoncér tjenester på dette domæne ved hjælp af Bonjour", hvis du ønsker, at andre brugere af din udbyder skal se din computer automatisk.
Skift brugernavn på Mac
Du kan også ændre dit brugernavn eller en anden brugers navn på din Mac.
For at gøre det skal du klikke på Apple-menuen og derefter på "Systemindstillinger". Klik på "Brugere og grupper" i denne menu. I menuen "Brugere og grupper" skal du klikke på låseikonet og indtaste et administratorbrugernavn og en adgangskode. Hvis du ikke ved det, så spørg en, der gør det, såsom din virksomheds it-afdeling, om hjælp.
Ctrl-klik eller højreklik på den bruger, du vil omdøbe. Klik derefter på "Avancerede indstillinger" i pop op-menuen. Skift brugerens fulde navn i feltet "Fuldt navn" eller kontobrugernavnet i feltet "Kontonavn", eller begge dele.
Hvis du ændrer kontonavnet, vil du måske også omdøbe brugerens hjemmemappe, så den matcher. For at gøre det skal du manuelt omdøbe biblioteket ved hjælp af Finder og derefter opdatere feltet "Hjemmemappe" i "Avancerede indstillinger" for at matche det.