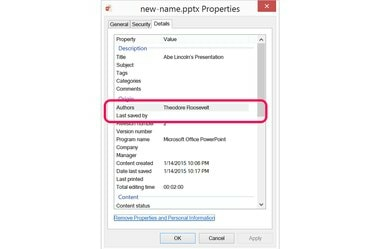
Fjern dit navn fra felterne "Forfattere" og "Sidst gemt af".
Billedkredit: Billede udlånt af Microsoft.
I PowerPoint 2013, når du opretter og gemmer en præsentation, bliver dit navn automatisk sat i feltet "Forfatter", der vises i filens metadata. Du kan ændre forfatterens navn eller tilføje yderligere navne, når du gemmer præsentationen som en ny fil. Selvfølgelig er forfatterens navn ikke den eneste måde, dit navn bruges på, når du gemmer en fil. Hvis du vil fjerne alle spor af dit navn, skal du også gå ind i dokumentets Filegenskaber-vindue.
Trin 1
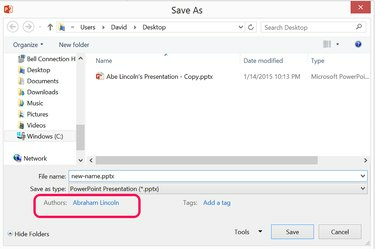
Forfatterens navn vises i PowerPoints Gem som-vindue.
Billedkredit: Billede udlånt af Microsoft.
Åbn den præsentation, du vil ændre i PowerPoint. Klik på menuen "Filer" og vælg "Gem som". Giv filen et nyt navn, hvis du ikke vil skrive over originalen. Bemærk, at den sidste forfatters navn er angivet under menuen Gem som type.
Dagens video
Trin 2
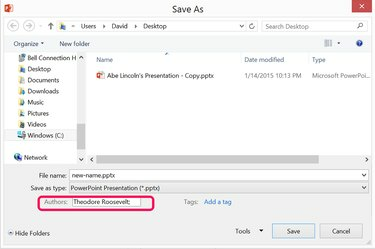
Slet og skift forfatterens navn.
Billedkredit: Billede udlånt af Microsoft.
Dobbeltklik på forfatterens navn, tryk på "Slet"-tasten og skriv et navn, du ønsker i stedet. Hvis du vil tilføje mere end én forfatter, skal du tilføje et semikolon efter hvert navn. Klik på knappen "Gem".
Trin 3
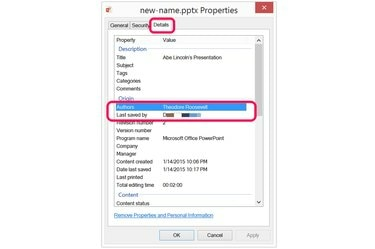
Forfatteren og personen, der har gemt filen, vises i vinduet Egenskaber.
Billedkredit: Billede udlånt af Microsoft.
Start File Explorer og find PowerPoint-filen. Højreklik på filen, vælg "Egenskaber", og klik derefter på fanen "Detaljer". Bekræft, at det navn, du indtastede, da du gemte filen, vises i linjen "Forfattere". Uanset hvilket navn du brugte til forfatteren, vises dit eget navn i linjen "Sidst gemt af". Hvis du vil fjerne dit navn, skal du klikke på linket "Fjern egenskaber og personlige oplysninger" nederst i vinduet.
Trin 4
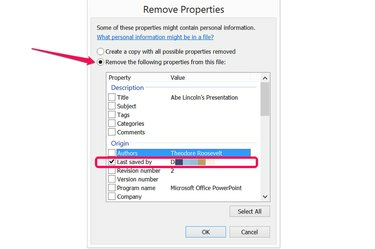
Fjern dit navn som den person, der sidst gemte filen.
Billedkredit: Billede udlånt af Microsoft.
Klik på "Fjern følgende egenskaber fra denne fil", og klik derefter på afkrydsningsfeltet Sidst gemt af. Du kan også fjerne versionsnummeret eller ethvert andet felt, der vises i vinduet, ved at klikke på disse afkrydsningsfelter. Sørg for, at afkrydsningsfeltet "Forfattere" er tomt, så du ikke sletter det ved en fejl. Klik på "OK".
Trin 5
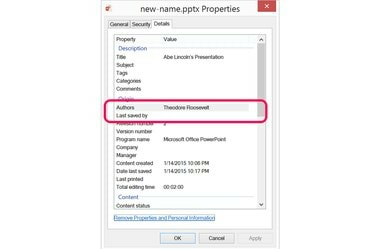
Feltet "Sidst gemt af" er nu tomt.
Billedkredit: Billede udlånt af Microsoft.
Klik på "OK" for at lukke vinduet Egenskaber. Før du lukker vinduet, vil du se, at dit navn er fjernet som den person, der sidst gemte filen; forfatterens navn er dog stadig synligt.
Tip
Gennemgå hele præsentationen, inklusive dens noter, for at bekræfte, at forfatterens navn ikke er blevet føjet til nogen dias.



