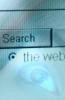Åbn dit første Excel-dokument i Excel, og åbn derefter en anden Excel-instans ved at holde "Alt" nede. højreklik på "Excel"-ikonet på proceslinjen og vælg derefter "Excel (desktop)" fra konteksten menu.
Slip "Alt"-knappen, når du bliver spurgt, om du vil åbne en ny forekomst af Excel, og klik på "Ja" for at åbne den. Åbn det andet dokument i det andet Excel-vindue. Bemærk, at du kan åbne det samme dokument i begge Excel-vinduer.
Åbn et andet Excel-vindue i samme instans ved at starte Excel, åbne dokumentet, klikke på "Vis" og derefter klikke på "Nyt vindue" i vinduesgruppen. Det samme dokument åbnes i begge vinduer. Bemærk, at de to vinduer er en del af den samme Excel-instans; redigeringer foretaget i et af vinduerne afspejles straks i det andet vindue. Klik på "Vis side om side" for at se forskellige sektioner af det samme dokument.
Tryk på "Windows-X" for at få vist Power User-menuen, klik på "Kør", skriv "regedit.exe" i feltet "Åbn" og tryk på "Enter" for at åbne Windows Registry Editor. Vær forsigtig -- ændring eller sletning af de forkerte taster eller værdier kan forårsage, at programmer ikke fungerer og endda går ned i hele operativsystemet.
Dobbeltklik på "HKEY_CLASSES_ROOT"-tasten for at udvide den, og udvid derefter "Excel. Ark.12\shell\Open"-tast. Vælg "kommando"-tasten og find "(Standard)"-værdien i højre rude.
Dobbeltklik på "(Standard)"-værdien for at redigere den og erstat derefter "/dde" med "/e" og tilføj "%1" (inklusive anførselstegn) til strengen i feltet "Værdidata". Værdidataene skal se sådan ud: "C:\Program Files\Microsoft Office\Office15\EXCEL.EXE" /e "%1". Klik på "OK" for at gemme ændringerne.
Højreklik på "kommando"-værdien under (standard)værdien, og vælg "Omdøb" fra kontekstmenuen. Indtast et andet navn - "command.old" for eksempel - og tryk på "Enter" for at omdøbe værdien.
Højreklik på "ddeexec"-tasten i venstre rude og vælg "Omdøb" fra kontekstmenuen. Indtast et andet navn - "ddeexec.old" for eksempel - og tryk på "Enter" for at omdøbe nøglen.
Luk registreringseditoren, og test derefter ændringerne. Dobbeltklik på Excel-dokumentet for at åbne det i Excel. Vend tilbage til dokumentet, og dobbeltklik derefter på det igen. Når dialogboksen Fil i brug vises, skal du klikke på "Kun læse". Dokumentet åbnes som skrivebeskyttet i det andet Excel-vindue, så du kan ikke redigere det.
Brug en separat instans til at åbne et meget stort dokument, der kan tage flere minutter at åbne, hvis du vil kunne fortsætte med at arbejde i Microsoft Excel.
Du kan åbne flere Excel-vinduer ved at bruge knappen "Nyt vindue", så du kan se det samme regneark på flere skærme, hvis det er nødvendigt.
I stedet for at holde "Alt" nede og klikke på "Excel (skrivebord)" kan du starte en ny instans fra dialogboksen Kør. Tryk på "Windows-X" for at åbne Power User-menuen, klik på "Kør", skriv "excel.exe /x" (uden anførselstegn) i feltet "Åbn" og tryk på "Enter".
For at sikre, at du ikke ødelægger noget, mens du redigerer registreringsdatabasen, skal du højreklikke på "HKEY_CLASSES_ROOT\Excel. Sheet.12" værdi og vælg "Eksporter" fra kontekstmenuen. Indtast et navn til sikkerhedskopien i feltet "Filnavn", vælg en mappe, og klik derefter på "Gem".
De tilpassede registreringsnøgler og værdier erstattes med originale versioner, når du installerer Microsoft Office-opdateringer, så du skal gentage proceduren efter hver opdatering.
Hvis du åbner flere vinduer med knappen "Nyt vindue", lukkes dokumentet ved at lukke det sidste vindue. Sørg for at gemme dit arbejde, før du lukker det sidste vindue.