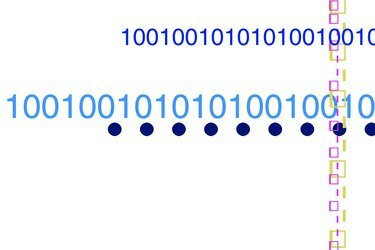
Udfyld datagitter med data i C#.
Indstilling af den aktuelle række af en "DataGridView"-kontrol i din C#-applikation kan være noget forvirrende, hvis du ikke er bekendt med egenskaben "CurrentCell". Egenskaben "CurrentCell" vil sætte den valgte celle til syne, hvis den ikke vises i øjeblikket. Programmører glemmer ofte at opdatere deres "DataGridView", efter de har valgt en række. Egenskaben "CurrentRow" lokaliserer rækken, der indeholder den aktuelle celle.
Trin 1
Åbn Microsoft Visual Studio og klik på "Nyt projekt..." fra venstre rude på skærmen. Udvid "Andre sprog", udvid "Visual C#", og klik på "Windows". Dobbeltklik på "Windows Forms Application" for at oprette et nyt projekt.
Dagens video
Trin 2
Dobbeltklik på "DataGridView" fra "Værktøjskasse"-ruden for at tilføje en til din formular. Dobbeltklik på "Knap" for at tilføje en ny knap.
Trin 3
Dobbeltklik på formularen for at oprette en formularindlæsningshændelse. Kopiér og indsæt følgende kode for at udfylde "DataGridView"-kontrollen med fire rækker af data:
dataGridView1.ColumnCount = 3; dataGridView1.Columns[0].Name = "ID"; dataGridView1.Columns[1].Name = "Navn"; dataGridView1.Columns[2].Name = "Pris";
streng[] række = ny streng[] { "1", "Vare 1", "150" }; dataGridView1.Rows. Tilføj (række); række = ny streng[] { "2", "Vare 2", "250" }; dataGridView1.Rows. Tilføj (række); række = ny streng[] { "3", "Vare 3", "125" }; dataGridView1.Rows. Tilføj (række); række = ny streng[] { "4", "Vare 4", "75" }; dataGridView1.Rows. Tilføj (række);Trin 4
Skift tilbage til formulardesign og dobbeltklik på "knap1" for at oprette en klikbegivenhed for denne knap. Kopiér og indsæt følgende kode for at indstille række nummer tre som den aktuelle række:
dataGridView1.FirstDisplayedScrollingRowIndex = dataGridView1.Rows[2].Index; dataGridView1.Refresh(); dataGridView1.CurrentCell = dataGridView1.Rows[2].Cells[1]; dataGridView1.Rows[2].Selected = true; Beskedboks. Vis ( dataGridView1.CurrentRow. Indeks. ToString());


