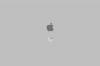Et tv kan være en fremragende anden skærm til præsentationer eller til at nyde medier.
Billedkredit: Ingram Publishing/Ingram Publishing/Getty Images
Smart-tv er designet til at være one-stop-shops for underholdning, der giver dig streaming af video, kabelforbindelser og andre multimedier uden behov for en boks eller vedhæftet fil. Du kan dog stadig tilslutte din bærbare computer til et smart-tv, hvis du gerne vil se indholdet af din computer på fjernsynet. Smart-tv'er er afhængige af HDMI-forbindelser; din bærbare computer understøtter muligvis dette kabelformat som standard.
Trin 1
Tjek din bærbare computers videoudgangsporte for at finde ud af, hvilket format den bruger. Moderne bærbare computere har ofte HDMI-porte, men ældre computere vil bruge DVI. Apples MacBook-serie er afhængig af en Apple-specifik Thunderbolt-port.
Dagens video
Trin 2
Tilslut den ene ende af dit HDMI-kabel til et af dit smart-tv's HDMI-indgangsåbninger. De fleste Smart TV'er har flere HDMI-porte at vælge imellem; brug den første ledige plads.
Trin 3
Tilslut den anden ende til den bærbare computers HDMI-port. Hvis du bruger en adapter, skal du tilslutte HDMI-kablet til Out-porten på adapteren og derefter tilslutte det relevante kabel fra Out-porten på din bærbare computer til In-porten på adapteren. Kør for eksempel et DVI-kabel fra DVI Out-porten på den bærbare computer til DVI In-porten på adapteren, og HDMI-kablet fra HDMI Out-porten på adapteren til en HDMI In-port på dit fjernsyn.
Trin 4
Tænd for dit smart-tv og din bærbare computer. Brug knappen "Input" på din fjernbetjening eller på fjernsynet til at indstille den til den HDMI-kanal, der svarer til den indgangsport, som du har tilsluttet din bærbare computer til. De fleste bærbare computere vil automatisk registrere forbindelsen og starte skærmdeling; tryk på "Windows-P" eller "Kommando-F1" for at skifte mellem muligheder.
Trin 1
Tilslut dit smart-tv til dit trådløse netværk. Du finder disse indstillinger et sted i fjernsynets hovedmenu; følg producentens instruktioner for dit specifikke tv-mærke og -model for at fuldføre denne proces.
Trin 2
Åbn Windows Stifinder på din bærbare computer ved at trykke på "Windows-E".
Trin 3
Placer alle mediefiler, du ønsker at dele med dit smart-tv, i mapperne "Offentlige" i hver mediekategori. Placer f.eks. musik i undermappen Offentlig musik i mappen Musik, og placer videoer i undermappen Offentlige videoer i mappen Videoer.
Trin 4
Åbn Windows Media Player ved at trykke på "Windows"-tasten, skrive "Windows Media Player" og klikke på ikonet "Windows Media Player".
Trin 5
Klik på menuen "Stream", og vælg "Slå mediestreaming til". Klik på knappen "Slå mediestreaming til".
Trin 6
Find dit smart-tv på listen over netværksenheder. Klik på afkrydsningsfeltet "Tilladt" for at aktivere deling med dit fjernsyn.
Trin 7
Tænd dit smart-tv og søg gennem de tilgængelige forbindelser. Din computers mediebibliotek vil blive delt med tv'et som en DLNA-medieserver.
Ting du skal bruge
DVI til HDMI adapter
Thunderbolt til HDMI adapter
HDMI kabel
Tip
Apple-computere inkluderer ikke indbyggede programmer til opsætning af DLNA-servere, men gratis og betalte download-løsninger er tilgængelige. XBMC, MythTV og TVMobili understøtter alle deling i DLNA-standarden.
Tv-dongler som Chromecast og Apple TV kan også bruges til at dele indhold fra din bærbare computer til dit tv. Hvis du ejer en af disse dongler, skal du se producentens instruktioner for trin til deling af indhold mellem enhederne.
Advarsel
Oplysningerne i denne artikel gælder for Windows 8 og OS X Mavericks. Det kan variere lidt eller betydeligt med andre versioner eller produkter.