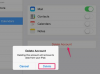Du kan downloade flere PDF-filer fra et websted med nogle få trin
Mange informative websteder vil ofte have formularer og andre PDF-dokumenter på deres websted, som besøgende kan downloade. I nogle tilfælde kan der være flere PDF-downloadlinks på siden. Som med alle dokumenter kan organisering af dine filer i klart navngivne mapper og logisk navngivning af dine filer hjælpe, når det kommer til at udpakke flere PDF-filer fra en webside. Hvordan du udpakker PDF'erne vil afhænge af, om du bruger en Mac eller en pc.
Download PDF-filer på en pc
Trin 1
Opret en ny mappe på dit skrivebord med titlen "Downloads".
Dagens video
Trin 2
Log på internettet og brows på nettet. Gå til det websted, hvor du ønsker at downloade flere PDF-filer.
Trin 3
Højreklik på linket til den første fil, du ønsker at downloade. Når den nye grå menu vises på skærmen, skal du vælge "Gem link som".
Trin 4
Indtast et navn til filen i feltet ud for ordene "Filnavn", når den næste grå boks vises.
Trin 5
Skift boksen over filnavnet, og vælg "Desktop" og vælg derefter din "Downloads"-mappe.
Trin 6
Klik på knappen "Gem". Bekræft, at filen er blevet gemt i din nye download-mappe.
Trin 7
Gentag trin tre til seks, indtil du har downloadet og gemt alle de PDF-filer, du ønsker fra webstedet.
Download PDF-filer på en Mac
Trin 1
Opret en ny mappe på dit skrivebord med titlen "Downloads".
Trin 2
Log på internettet og gå til det websted, hvor du ønsker at downloade flere PDF-filer.
Trin 3
Klik på linket til den første fil, du ønsker at downloade, ved hjælp af din mus eller trackpad.
Trin 4
Klik på den radiale knap ved siden af "Åbn med Adobe", når menuen vises. Klik på "OK".
Trin 5
Klik på det lille diskikon i Adobe-værktøjslinjen øverst til venstre for at gemme, når PDF-filen åbnes i en nyt vindue, eller gå til "Filer" på værktøjslinjen, og vælg "Gem en kopi", det tredje valg nede i menuen.
Trin 6
Indtast et navn til filen i boksen ved siden af ordene "Gem som", når den grå boks vises.
Trin 7
Skift boksen under boksen "Gem som", indtil du ser mappen Downloads, du har oprettet. Klik på Gem. Bekræft, at filen er blevet gemt i din nye download-mappe.
Trin 8
Gentag trin tre til syv, indtil du har downloadet og gemt alle de PDF'er, du ønsker fra webstedet.
Ting du skal bruge
PC computer
ELLER Mac-computer
Mappe med titlen "Downloads"
internetforbindelse
Valgt webbrowser, såsom Firefox eller Google Chrome
Hjemmeside til at downloade PDF-filer
Tip
Forskellige browsere vil behandle downloads forskelligt. I Firefox oprettes en lille pop op-boks med lister over alle dine downloads på dit skrivebord, mens du er i Google Chrome browser, vil downloads vises som en vandret liste i det nederste grå panel i browseren skærmen.
Advarsel
Tag dig tid mellem downloads for at være sikker på, at du får hele filen uden afbrydelser, da nogle PDF-filer kan være meget store. På pc'en, hvis du ved et uheld åbner filen i et nyt vindue i din browser, skal du blot Gem som og gemme filen i mappen Downloads.