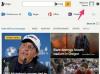En konventionel harddisk.
Diskdrev har altid fungeret som en flaskehals i mange computeropgaver, og da de fleste komponenter inde i computere er vokset endnu hurtigere i sammenligning, er dette mere sandt end nogensinde. Når du starter et program, indlæser et niveau i et spil, kopierer musik eller mere, er den tid, du bruger på at vente, højst sandsynligt på grund af dit diskdrev. Af den grund kan en fremskyndelse af dit diskdrev få din computer til at føles meget mere lydhør og reducere den tid, du bruger på at vente.
Forbedring af overførselsrater
Trin 1
Slå diskkomprimering fra.
Dagens video
Åbn menuen "Start" og klik på "Denne computer" for Windows XP eller "Computer" for Windows Vista og 7. Højreklik på det drev, du vil forbedre, og klik på "Egenskaber" for at åbne vinduet med diskegenskaber. På fanen "Generelt" skal du fjerne markeringen i "Komprimer dette drev for at spare diskplads."
Trin 2
Defragmenter din harddisk.
I vinduet med diskegenskaber i Microsoft Windows XP skal du klikke på fanen "Værktøjer", klikke på "Defragmenter nu" og derefter klikke på "Defragmenter".
Generelt bør defragmentering højst være nødvendigt med få måneders mellemrum. Desuden defragmenterer Windows Vista og Windows 7 automatisk din harddisk som standard. Defragmentering bør aldrig udføres med et solid state-drev.
Trin 3
Aktiver skrivecache.
I vinduet med diskegenskaber skal du klikke på fanen "Hardware", vælge den disk, der skal forbedres, og derefter klikke på "Egenskaber". Hvis der er en knap mærket "Skift indstillinger" i det nye vindue, skal du klikke på den. Når du har klikket på det, eller hvis det ikke var der, skal du finde fanen "Politik" og vælge det.
Hvis der er et valgfelt mærket "Optimer til ydeevne", skal du vælge det. I nogle tilfælde kan denne indstilling være nedtonet eller eksisterer muligvis ikke. I begge tilfælde skal du markere feltet, der begynder med "Aktiver skrivecache..."
Hvis der er et afkrydsningsfelt mærket enten "Aktiver avanceret ydeevne" eller "Slå Windows skrive-cache fra buffer flushing på enheden," kan du vælge at aktivere det også for en ekstra ydeevne boost. Dette kan resultere i datakorruption, hvis din computer pludselig mister strømmen, så overvej kun at bruge denne mulighed, hvis du har batteribackup, f.eks. på en bærbar computer.
Kun Solid State-drev (SSD).
Trin 1
Brug et operativsystem med TRIM-understøttelse.
En SSD's ydeevne kan forringes efter længere tids brug. Aftørring af SSD'en med specielle værktøjer kan genoprette dens ydeevne til normal, men dette kræver, at du mister alle dine data. TRIM-funktionen, der er tilgængelig på de fleste SSD'er, kan afhjælpe dette problem og opretholde ydeevnen over en lang tids brug.
Fra 2010 understøtter kun Windows 7 og Linux TRIM.
Trin 2
Efterlad 20 procent ledig plads.
Ifølge AnandTech drager nogle SSD-controllere fordel af ledig plads på drevet for at optimere ydeevnen. Hvis du efterlader mindst 20 procent af drevet fri, vil de fleste SSD'er fungere med maksimal effektivitet.
Trin 3
Deaktiver automatisk defragmentering.
SSD'er fungerer anderledes end konventionelle harddiske og behøver ikke at blive defragmenteret. Automatisk defragmentering på en SSD slider drevet ned og bruger diskbåndbredde, som du måske har brug for til dig selv.
I Windows Vista skal du åbne menuen "Start" og klikke på "Computer". Højreklik på din SSD, og klik derefter på "Egenskaber". Vælg fanen "Værktøjer" og klik på "Defragmenter nu". I vinduet "Diskdefragmentering" skal du fjerne markeringen i "Kør efter en tidsplan", og derefter klikke "Okay."
Windows 7 deaktiverer automatisk diskdefragmentering for SSD'er, og Windows XP defragmenterer ikke automatisk diskdrev.