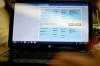Oprettelse af et link til en anden celle afspejler kildens værdi i den linkede celle, selvom kilden efterfølgende ændres. Du kan manuelt kode absolutte eller relative referencer til kildeceller, der findes på det samme ark, forskellige ark eller endda forskellige projektmapper. Men hvis du foretrækker musen frem for tastaturet, kan du bruge et musevalg eller funktionen Indsæt link til at tilføje referencen for dig.
Forstå Absolut vs. Relative referencer
Hvis du kopierer en formel, der indeholder en relativ reference til en anden placering, inklusive en simpel "=A1"-forbindelsesformel, ændres formlen, så den afspejler den nye placering. Som et eksempel, hvis du kopierede "=A1" til den næste celle ned, bliver det "=A2." Det er godt, hvis du vil skabe flere links til forskellige celler, men hvis du vil bevare den samme reference, skal du bruge en absolut reference. Ved at tilføje et dollartegn foran kolonnebogstavet og rækkenummeret, såsom "=$A$1", gør du det til en uforanderlig absolut reference. Du kan også fremhæve en reference i en formel og trykke på "F4" for at skifte mellem relative og absolutte referencer eller en kombination heraf.
Dagens video
Skrive referencer direkte
Hvis du foretrækker at skrive frem for at klikke, kan du indtaste referencer direkte, forudsat at du kender den nøjagtige placering af kildecellen. For at henvise til en celle på det samme regneark skal du blot skrive "=A1" (uden anførselstegn her og hele vejen igennem) for at etablere et link, men ændre "A1" for at referere til cellen, der indeholder kildeværdien. Hvis kildecellen findes på et andet ark, skal du bruge formatet "=Arknavn! A1." Du kan også linke en anden Excel-projektmappe ved hjælp af formatet "=[Filnavn.xlsx]Arknavn! A1."
Referencer med din mus
Det er ofte bedre at vælge kildefilen med musen, fordi det sparer dig for besværet med at skrive og sikrer, at du bruger den korrekte reference og format. Du skal blot skrive et lighedstegn i en tom celle, flytte til den anden projektmappe eller ark og derefter klikke på kildecellen for automatisk at indtaste referencen. Når du trykker på "Enter", oprettes linket til den valgte celle. Hvis du sammenkæder en celle i en anden projektmappe, skal du først gemme begge projektmapper, så Excel bruger det korrekte filnavn.
I stedet for at begynde referencen og skifte til kildecellen, kan du effektivt arbejde den anden vej rundt. Fremhæv kildecellen og tryk derefter på "Ctrl-C" for at kopiere den. Vælg den celle, hvor du vil have linket etableret, klik på "Indsæt" drop-down pilen fra fanen Hjems udklipsholdergruppe, og vælg derefter ikonet "Indsæt link". Du kan også trykke på "N", når rullemenuen Sæt ind er aktiveret for at indsætte linket.
Endelige bekymringer
Første gang du åbner en projektmappe, der linker til en anden projektmappe, modtager du muligvis en sikkerhedsadvarsel. Klik på "Aktiver" for at genaktivere linkene. Hvis kildeprojektmappen er adgangskodebeskyttet, bliver du bedt om adgangskoden. Hvis du flyttede eller omdøbte kildeprojektmappen efter oprettelse af linket, vil linket ikke længere fungerer, men Excel advarer dig om det scenarie og giver dig mulighed for at redigere links via en pop-up dialog.