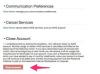Fremhæv vigtige værdier i Word ved hjælp af skrifttype- og afsnitsformatering.
Billedkredit: Goodluz/iStock/Getty Images
I Microsoft Word 2013 kan du bruge kommandoen Formel til at anvende speciel talformatering - svarende til regnearksprogrammer - på celler i din tabel. Du kan også bruge de mest almindelige formateringsmuligheder til manuelt at justere udseendet af dine tal. For eksempel kan du ændre justeringen og retningen af tal ved hjælp af kommandoerne på båndet "Tabelværktøjslayout". Du kan hurtigt formatere tekst i flere celler ved hjælp af Format Painter.
Formatering af tal med formelkommandoen
Formel-kommandoen er designet til at udføre avancerede beregninger baseret på værdier i en tabel. Brug denne kommando til at anvende speciel formatering på dine tal. Vælg den celle i din tabel, du vil formatere. Klik på "Formel"-kommandoen i gruppen Data på båndet Tabelværktøjer Layout. Indtast "=" efterfulgt af det tal, du ønsker at formatere i "Formel"-feltet. Vælg en talformateringsindstilling fra rullemenuen "Nummerformat", og klik derefter på "OK". For eksempel, vælg "$#,##0.00;($#,##0.00)" for at formatere tallene som valuta med parenteser, der repræsenterer eventuelle negative værdier.
Dagens video
Skrifttypeformatering
Du kan formatere tal i en tabel ved hjælp af Words Font-kommandoer. Vælg de tal, du ønsker at formatere. Klik på kommandoerne "Fed", "Kursiv" eller "Understreg" i skrifttypegruppen på hjemmebåndet for at understrege dine valgte tal. Vælg kommandoerne "Tekstfremhævningsfarve" eller "Tekstfarve" for at ændre deres farve eller baggrund. Tryk på "Ctrl-D" for at åbne Font-dialogen, hvor du yderligere kan ændre udseendet af dit valg. Skift felterne "Nummerafstand" og "Nummerformularer" på fanen Avanceret for at justere afstanden og stilen for dine tal.
Tilpasning af lister og justering
Tekst, du har indtastet i en tabel, kan formateres på samme måde, som du ville formatere tekst i resten af dit dokument. Vælg kommandoerne "Nummerering" eller "Flerniveauliste" i afsnitsgruppen på båndet Hjem for automatisk at oprette nummererede lister. Du kan også justere justeringen af dine tal i cellen ved hjælp af kommandoerne i Justeringsgruppen på båndet "Tabelværktøjslayout". Klik for eksempel på kommandoikonet "Juster centreret", der ligner tre centrerede linjer, for at justere teksten i midten af cellen. Klik på "Tekstretning" for at skifte retning af teksten for at vise tallene lodret.
Brug af Format Painter
I stedet for manuelt at formatere din tekst i hver, skal du bruge kommandoen Formatmaler til at anvende den samme stil på flere elementer. Vælg teksten i en af dine formaterede celler. Dobbeltklik på kommandoen "Format Painter" i udklipsholdergruppen på hjemmebåndet for at kopiere tekstens formatering. Vælg ikke-formateret tekst i din tabel for automatisk at formatere den med de indstillinger, du kopierede ved hjælp af Format Painter. Klik på kommandoen "Format Painter", når du er færdig med at kopiere dine formatindstillinger for at deaktivere den og fortsætte med at redigere dit dokument som normalt. Formler kopieres ikke ved hjælp af Format Painter.