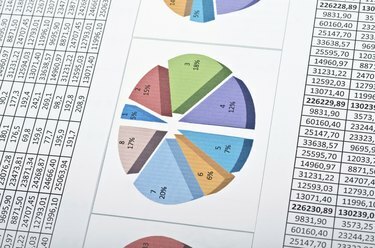
Selv et beskedent regneark kan vokse ud over skærmvisning med datatabeller og afledte grafer.
Billedkredit: SunforRise/iStock/Getty Images
Uanset hvor stor din nye computerskærm er, ser data ud til at have en måde at vokse ud af den tilgængelige plads til visning. Da Excel 2013 har en maksimal regnearkstørrelse på 1.048.576 rækker gange 16.384 kolonner, er der en god chance for, at de fleste brugere løber ind i navigationsproblemer. For at hjælpe med at holde dataene på din skærm i kontekst og synlige, kan du fryse rækker, enten den første, overskriftsrække eller et hvilket som helst sæt rækker ved hjælp af Excel's Freeze Pane-indstilling. Du kan også fryse en eller flere kolonner på lignende måde.
Frysning af den første række
Simple regnearkslayout bruger ofte den første række som dataoverskrifter. For eksempel kan et regneark til styring af kontaktressourcer indeholde celler til fornavn, efternavn, adresse, stat, telefonnummer og så videre. Når du tilføjer data, vil den til sidst rulle ned i bunden af din skærm og skubbe data øverst fra skærmen. Du kan simpelthen fryse dine dataoverskrifter i række 1. Klik på fanen "Vis", klik derefter på "Frys ruder" og vælg "Frys øverste række". Dine dataoverskrifter forbliver nu synlige, mens du ruller ned.
Dagens video
Brug af fryseruder
Det er almindeligt at inkludere information og formatering til udskrivning af dit regneark over din dataoverskriftsrække, hvilket gør en frysning af første række ineffektiv. Låsning af en række under den første række følger lignende trin. Først skal du vælge cellen i kolonne A under den sidste række, der skal fryses. Klik på fanen "Vis", klik på "Frys ruder", og klik derefter på "Frys ruder" fra rullemenuen. Alle rækker over den valgte celle vil nu fryse.
Frysning af kolonner
Kolonner fryser på samme måde som rækker. Du kan vælge kun at fryse den første kolonne langs venstre side af dit regneark ved at bruge "Frys Første kolonne", eller du kan fryse alle kolonner til venstre for en valgt celle ved at bruge "Frys ruder" mulighed. Du kan vælge en hvilken som helst celle på dit regneark, og når du vælger "Frys ruder", fryser alle rækker over og alle kolonner til venstre for den valgte celle.
Opdelingsruder
Du kan også opdele din regnearksrude for at få adgang til data i forskellige dele af regnearket. Vælg rækken under opdelingen ved at klikke på selve rækkenummeret, ikke en celle i rækken. Klik på fanen "Vis" og klik derefter på "Opdel". Dit regneark er nu opdelt i to vinduer, hver med sin egen rullepanel langs højre, og hver rude kan navigeres uafhængigt af hinanden. Klik på "Opdel" igen for at fjerne den nederste rude. Du kan opdele efter kolonner på samme måde.




