Sammensat af kun prikker eller små linjer, kan en stiplet effekt tilføje et klassisk look til næsten ethvert portræt. Mens prikkede portrætter bedst tegnes i hånden, ligesom metoden, der bruges til portrætter på papirpenge, og portrætterne, der bruges på Wall Street Journal, kan du opnå et godt resultat ved at bruge en Stippet kornfilter i Adobe Photoshop CC.
Forberedelse af billedet
Åbn et højkvalitets portrætbillede i Photoshop. Travle baggrunde fungerer ikke godt til stipling, så hvis baggrunden ikke er en almindelig lys farve, fjern baggrunden før du fortsætter.
Dagens video
Skift billedet til sort/hvid ved at klikke på Billede menu ved at vælge Justeringer og klikker Sort hvid. Juster om nødvendigt skyderne for at gøre baggrunden så hvid som muligt uden at forstyrre personens ansigt. For eksempel, hvis baggrunden var blå, skal du trække Blå skyder lidt til venstre for at gøre den hvid. Klik Okay.

I de fleste tilfælde burde standard sort/hvid-indstillingerne fungere fint.
Billedkredit: Skærmbillede udlånt af Adobe.
Dupliker Baggrundslag i panelet Lag ved at trække det til Nyt lag ikon. Skjul den Baggrundslag ved at klikke på den Øje ikon. Du kan bruge det skjulte lag senere, hvis du har brug for at lave stiplingen en anden gang.

Opret kopi af baggrundslaget
Billedkredit: Skærmbillede udlånt af Adobe.
Klik på Billede menu, vælg Justeringer og øge Lysstyrke og Kontrast for at gøre detaljerne skarpe.

I dette eksempel er lysstyrken sat til 29 og kontrasten til 37.
Billedkredit: Skærmbillede udlånt af Adobe.
Vælg Slør fra Filter menu og klik Overflade sløring. Tilføj blot en smule sløring for at udglatte billedet.
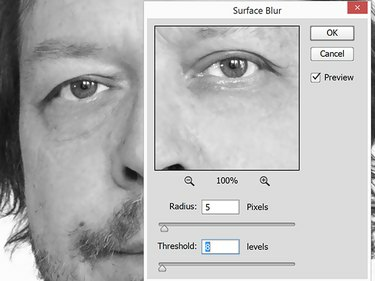
Her er filtrene Surface Blur Radius og Threshold til henholdsvis 5 og 8.
Billedkredit: Skærmbillede udlånt af Adobe.
Vend billedet ved at trykke på Ctrl-I, eller ved at klikke Justeringer under Billede menu og vælge Inverter. Billedet skulle nu ligne et gammelt filmnegativ.
Anvendelse af stiften
Åbn Filtergalleri under Filter menu. Klik Struktur og klik derefter på Korn thumbnail. Skift Korntype til Stiplet.
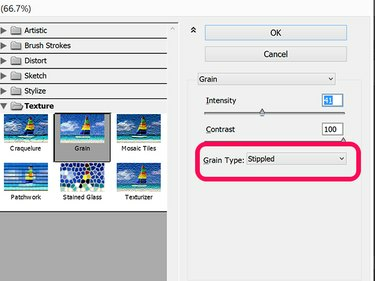
Ved at bruge en kontrast på 100 får et portræt til at ligne en Che Guevara-plakat.
Billedkredit: Skærmbillede udlånt af Adobe.
Begynd med at flytte Intensitet og Kontrast skyderne til midten og juster dem derefter efter behov. Zoom ind og ud af eksempelbilledet for at være sikker på, at du får den effekt, du ønsker. Klik Okay.

I dette eksempel fungerer en intensitet på 43 og en kontrast på 46 bedst.
Billedkredit: Skærmbillede udlånt af Adobe.
Zoom ind på billedet ved 3000 procent, så du kan se de enkelte pixels og derefter åbne Farveområde fra Vælg menu. Klik på en lys firkant og juster Uklarhed til ca 100. Klik Okay. Trykke Slet for at fjerne alle de lyse pixels og returnere Zoom til normal.

Fuzziness er sat til 103 i dette eksempel.
Billedkredit: Skærmbillede udlånt af Adobe.
Vælg Inverter fra Vælg menuen for at vælge alle de mørke pixels. Åbn Billede menuer Lysstyrke/kontrast mulighed. Reducer Lysstyrke skyder til -150 og øge Kontrast til 100. Klik Okay.

En mørk, høj kontrast fjerner grå pixels.
Billedkredit: Skærmbillede udlånt af Adobe.
Zoom ind og ud for at undersøge kornene, der giver den stiplede effekt.

Zoomer ind på et øje for at vise det stiplede portræt.
Billedkredit: Skærmbillede udlånt af Adobe.
Portrættet er nu fuldstændig stiplet. Første gang du gør dette, får du muligvis ikke det ønskede resultat. Du kan bruge Historie panel -- tilgængelig under Vindue menu -- for at gå tilbage og starte igen, eller slette det aktuelle lag og bruge det skjulte Baggrund lag for at begynde igen.




