Uanset om du har et Word-dokument, Excel-projektmappe, MP3-sang, en video eller enhver anden type fil eller filer indeholdt i en ZIP-fil, som du eller en anden oprettet, udvindingsprocessen er den samme. Alle nyere versioner af både Windows og Mac OS X inkluderer muligheden for at udpakke arkiver uden yderligere software, men programmer er tilgængelige specifikt til dette job.
Åbn ZIP-arkiver i Windows
Dobbeltklik på en ZIP-fil i Windows for at åben det. Windows viser ZIP-arkiver, som om de var mapper, men hvis du bruger detaljerne visningstilstand, vil du se et par unikke kolonner, herunder komprimeret størrelse og Adgangskodebeskyttet.
Dagens video
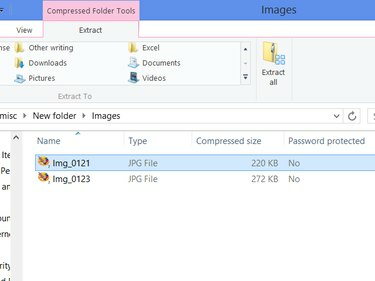
"Komprimeret størrelse" angiver, hvor meget plads en fil tager, mens den er zippet.
Billedkredit: Billede udlånt af Microsoft
For at udpakke en fil fra et ZIP-arkiv skal du trække den ud af vinduet til en hvilken som helst anden mappe eller til skrivebordet. Windows 8 tilbyder også en Uddrag fanen, mens du arbejder med zip-filer. Vælg en fil, og vælg en mappe fra Udpak til sektionen for at udpakke filen til en placering på din computer.
Udpak alle filer i Windows
Klik Udtræk Alle på fanen Udpak for at udpakke hele arkivet på én gang. (I Windows 7 er knappen mærket Udpak alle filer i stedet.) Alternativt kan du højreklikke på selve ZIP-filen og vælge Udtræk Alle. Uanset hvilken metode du bruger, vil du nå det samme vindue.

Klik på Gennemse for at vælge en destination.
Billedkredit: Billede udlånt af Microsoft
Skift destinationen, hvis det er nødvendigt - Windows har som standard ZIP-filens placering - og tjek derefter Vis udpakkede filer, når de er færdige hvis du ønsker at åbne et vindue, der viser filerne. Klik Uddrag for at udpakke hele arkivet. Bagefter kan du slette selve ZIP-filen uden at påvirke de udpakkede filer.
Tip
For at få vist en fil i et ZIP-arkiv uden at udpakke den til en anden mappe, skal du dobbeltklikke på den. Hvis du har brug for at redigere filen, skal du dog først udpakke den.
Udpak filer på en Mac
Mac OS X gør processen endnu enklere end Windows. I begge Mavericks eller Yosemite, skal du blot dobbeltklikke på en ZIP-fil for at udpakke dens indhold til den samme mappe som ZIP-filen. Hvis ZIP-filen indeholder flere filer, placerer OS X dem i en mappe, der bærer ZIP-filens navn. Efter udpakning kan du slette ZIP-filen uden at miste de udpakkede filer.

ZIP-filer åbnes med det indbyggede Archive Utility.
Billedkredit: Billede udlånt af Apple
Alternative programmer
Hvis du ofte arbejder med ZIP-filer og ikke kan lide dit systems indbyggede hjælpeprogram, eller du har brug for det oprette password-beskyttede ZIP-filer i Windows skal du installere et andet kompressionsprogram. To af de mest populære muligheder for Windows er WinRAR og WinZip, begge shareware-programmer. For en helt gratis, men ikke helt så brugervenlig mulighed, prøv 7-Zip i stedet. Disse programmer understøtter også yderligere formater, som Windows ikke kan åbne alene, inklusive RAR og 7Z.
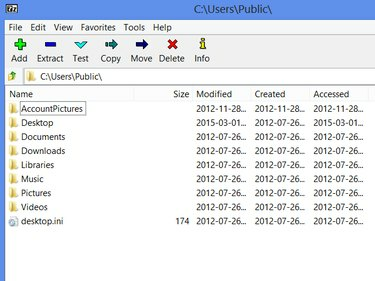
7-Zip inkluderer en browser til at åbne, udpakke og oprette arkiver.
Billedkredit: Billede udlånt af 7-Zip
Gratis muligheder for OS X inkluderer Unarchiveren, iZip, som også tilbyder en iOS-version, og StuffIt Expander, et af de ældste og bedst kendte Mac-udvindingsværktøjer. Expander har også et betalt ledsagerprogram, Stuffit Deluxe, til oprettelse og afsendelse af arkiver.



