Der er flere måder at låse indholdet af en Photoshop PSD-fil på. Låsning henviser til at beskytte visse elementer i en komposition mod redigering, normalt et lag eller en laggruppe. Generelt er den primære grund til at låse elementer i din komposition for at beskytte dem mod utilsigtede ændringer, mens du redigerer noget andet i kompositionen.
Lag og laggrupper
Lag og laggrupper er det, du vil låse i de fleste tilfælde. Der er flere muligheder for at kontrollere, hvordan et lag låses. For fuldstændig at beskytte laget mod enhver redigering, er det den bedste mulighed at låse laget fuldstændigt. Ellers kan du låse gennemsigtigheden, billedpixel og/eller lagets position.
Dagens video
Trin 1

Billedkredit: Billede udlånt af Adobe.
Vælg de ønskede lag eller laggrupper på paletten Lag.
Tip
- Vælg flere sammenhængende lag ved at vælge det øverste ønskede lag fra listen og holde nede Flytte, og klik på det nederste ønskede lag.
- Vælg flere ikke-sammenhængende lag ved at holde nede Ctrl og klik på hvert ønsket lag.
Trin 2
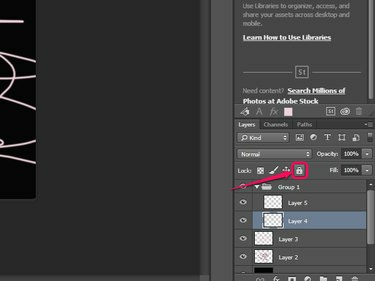
Billedkredit: Billede udlånt af Adobe.
Klik på Lås alle knappen fra låseindstillingerne på lagfanen for at låse laget helt og forhindre enhver redigering.
Tip
For at låse alle valgte lag fuldt ud, skal du pres Ctrl-/ eller vælg Lag efterfulgt af Lås lag fra menuen.
Trin 3
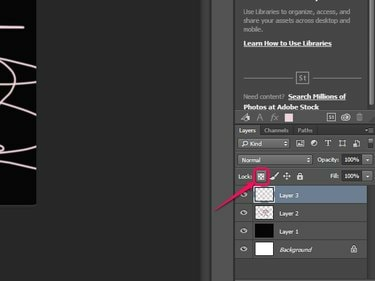
Billedkredit: Billede udlånt af Adobe.
Klik på Lås gennemsigtige pixels knappen for at låse alle gennemsigtige pixels, hvilket forhindrer redigeringer af pixels med mindre end 100 procent opacitet.
Trin 4
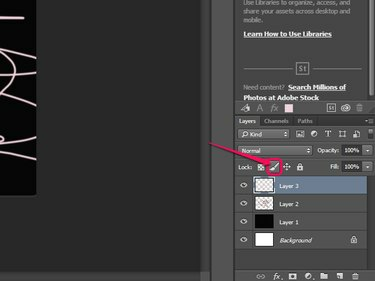
Billedkredit: Billede udlånt af Adobe.
Klik på Lås billedpixels knappen for kun at låse pixels og forhindre redigeringer, når du bruger maleværktøjer.
Trin 5
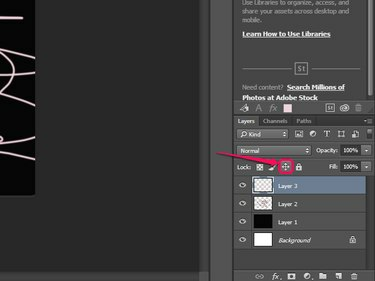
Billedkredit: Billede udlånt af Adobe.
Klik på Låseposition knappen for at forhindre, at alle pixels på det valgte lag flyttes.
Tip
Tryk på for hurtigt at låse alle lag undtagen baggrundslaget op på et hvilket som helst tidspunkt Ctrl-Alt-/.
Skivelås
Photoshops udsnitsværktøj kan også låse en komposition med udsnit. Udsnitsværktøjet opdeler billedet eller kompositionen i mindre sektioner eller "udsnit", som du derefter kan redigere individuelt. I modsætning til lag kan individuelle udsnit eller deres egenskaber ikke låses: ved at vælge indstillingen Udsnitslås låses alle udsnit fuldt ud.

Billedkredit: Billede udlånt af Adobe.
Klik på for at låse skiver Udsigt efterfulgt af Lås skiver. Vælg denne mulighed igen til enhver tid for at låse dine skiver op.

