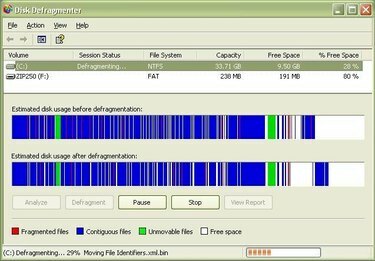
Defragmenter en Dell-computer ugentligt.
Hvis du har en Dell-computer, er alt, hvad du behøver for at defragmentere din computer, allerede indlæst på din Dell-computer. Dell-computere leveres med Windows allerede installeret, og Windows inkluderer den nødvendige software til at defragmentere en Dell-computer. Det er vigtigt at defragmentere en Dell-computer regelmæssigt (helst ugentligt) for at holde din Dell-computer kørende i toptilstand. Det tager kun et par minutter at begynde defragmenteringsprocessen, og derefter tager Dell-computeren sig af defragmenteringen automatisk. Her er, hvordan du defragmenterer en Dell-computer.
Trin 1
Forstå hvorfor du bør defragmentere en Dell-computer regelmæssigt. Når du tilføjer og sletter filer til en Dell-computer, bliver harddisken fragmenteret, hvilket kan få Dell-computeren til at køre trægt. Defragmenter en Dell-computer regelmæssigt for at holde den kørende mere effektivt.
Dagens video
Trin 2
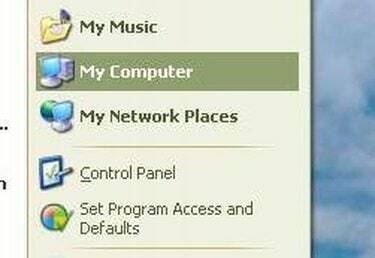
Start menu
Åbn vinduet Denne computer. For at gøre dette på en Dell-computer skal du klikke på knappen "Start" nederst på skærmen. Klik derefter på "Denne computer".
Trin 3
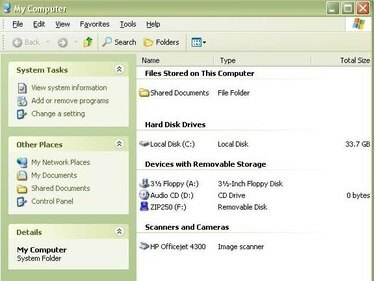
MyComputer vinduet
Vælg det harddiskdrev, du vil defragmentere. Find afsnittet med titlen "Harddiske". I dette afsnit er en liste over harddiske på computeren. For de fleste Dell-computere er den harddisk, du vil defragmentere, lokal disk (C:).
Trin 4
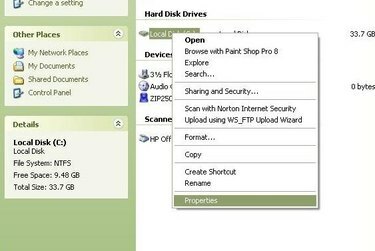
Menu linje
Højreklik på den harddisk, du vil defragmentere på Dell-computeren. Hvis du vil defragmentere dit C:-drev, skal du højreklikke på "Lokal disk (C:)". En menulinje vises.
Trin 5
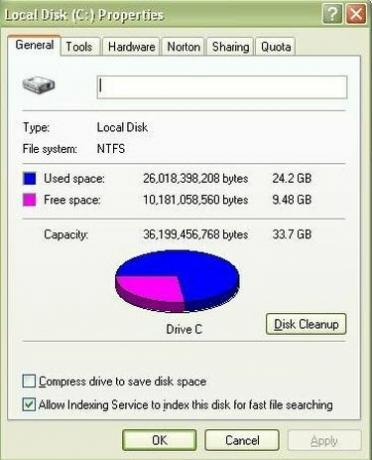
Egenskaber vindue
Klik på "Egenskaber". "Egenskaber" er den sidste mulighed på menulinjen. Dette åbner vinduet Egenskaber for lokal disk (C:).
Trin 6
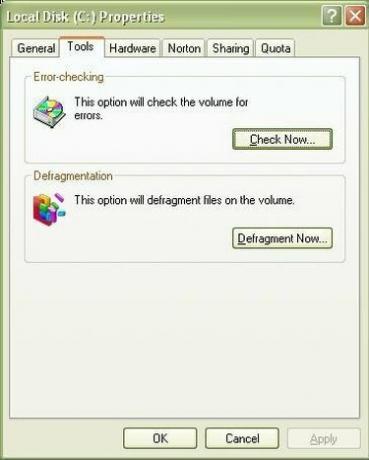
Fanen Værktøjer
Klik på fanen "Værktøjer". Fanen Værktøjer er den anden fane i vinduet Egenskaber for lokal disk (C:). Fanerne er placeret øverst i vinduet.
Trin 7
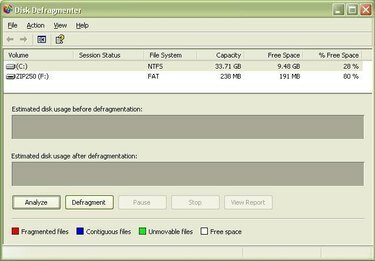
Vinduet Diskdefragmentering
Klik på knappen "Defragmenter nu". Knappen "Defragmenter nu" er i Defragmenteringssektionen i vinduet. Dette åbner vinduet Diskdefragmentering.
Trin 8
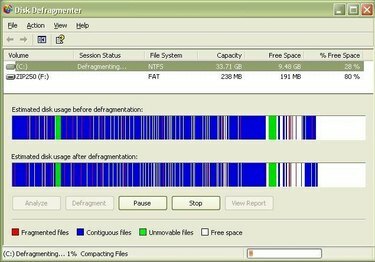
Vinduet Diskdefragmentering
Klik for at vælge det diskdrev, du vil defragmentere på en Dell-computer, og klik derefter på "Defragmenter". For de fleste Dell-computere vil dette være (C:). Når du har klikket på "Defragmenter", analyserer Dell-computeren først det valgte diskdrev og begynder derefter at defragmentere Dell-computeren.
Trin 9
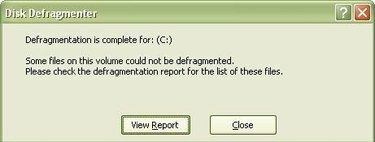
Afslutningsmeddelelse
Vent på meddelelsen "Defragmentering er fuldført". Hvis du ikke har defragmenteret en Dell-computer i lang tid, kan defragmenteringsprocessen tage et stykke tid, endda så lang som en time for meget fragmenterede Dell-computere. Tillad Dell-computeren at køre defragmenteringen, indtil processen er fuldført. Du vil vide, at Dell-computeren har fuldført defragmenteringsprocessen, når meddelelsen "Defragmentering er fuldført" vises.
Trin 10
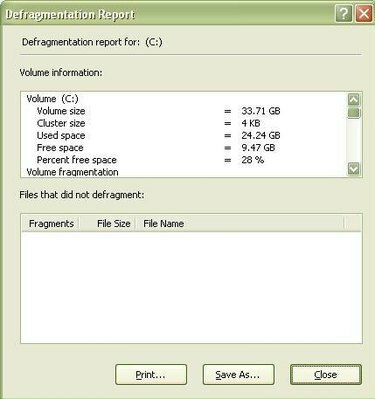
Defrag rapport
Se defragmenteringsrapporten, og luk derefter vinduet. Hvis du vil se defrag-rapporten, skal du klikke på "Vis rapport". Ellers skal du klikke på "Luk" for at lukke vinduet.
Tip
Det er en god idé at køre et fejltjek, før du kører en defragmentering på en Dell-computer. Mens det ikke er nødvendigt at køre et fejltjek for at defragmentere en Dell-computer, kører et fejltjek er en anden computervedligeholdelsesopgave, der bør udføres lige så ofte som Dell-computeren defragmenteret. Defragmenter en Dell-computer regelmæssigt. Ideelt set bør du defragmentere en Dell-computer mindst en gang om ugen. Jo oftere du defragmenterer en Dell-computer, jo mindre tid vil defragmenteringsprocessen tage. Defrag-processen kan tage en betydelig mængde tid på en Dell-computer, der ikke er blevet defragmenteret i et stykke tid.




