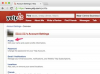Med et hurtigt blik ligner Microsoft Publisher desktop publishing-softwaren ekstremt meget dens andre Microsoft Office Suite-modstykker med næsten identiske faner, bånd og knapper. Men Publisher mangler én funktion, som Word og Excel tilbyder - muligheden for automatisk at oprette grafer. Dette betyder ikke, at dine publikationer skal gå uden diagrammer og andre designs; i stedet skal du udnytte Publishers samling af figurer i programmet og lave en løsning med dine egne tegninger.
Trin 1
Start Microsoft Publisher. Klik på knappen "Blank 8,5 x 11" på skærmen "Tilgængelige skabeloner". Dette bestemmer ikke din grafstørrelse, det giver dig bare et tomt lærred at arbejde på.
Dagens video
Trin 2
Klik på fanen "Indsæt" øverst på skærmen. Klik på knappen "Former". Vælg rektangelformen i afsnittet "Grundlæggende figurer". Når markøren skifter til et plustegn, skal du tegne en kontur, der danner området for grafen, som vil tjene som grænsen. Alt til grafen skal passe ind i dette rektangel.
Trin 3
Klik på den første linjeform i sektionen "Linjer" på knappen "Figurer". Tryk og hold "Shift"-tasten nede. Tegn en linje fra øverste venstre side til øverste højre side af rektanglet. Tegn vandrette linjer fra top til bund, indtil rektanglet er udfyldt. Klik og træk hjælpelinjer fra linealen, der løber henover toppen af Publisher-siden, hvis det er nødvendigt.
Trin 4
Tryk og hold "Shift"-tasten nede og tegn linjer fra toppen af siden til bunden af siden, og arbejd dig vej fra venstre mod højre for at fuldføre gitteret. Brug guiderne på reglen, der løber ned i venstre side af siden, hvis det er nødvendigt.
Trin 5
Klik på fanen "Indsæt" igen. Klik på knappen "Tegn tekstboks". Når markøren skifter til et plustegn, skal du tegne det første tekstfelt for at danne det id længst til venstre på Y-aksen, der løber langs bunden af rektanglet. Indtast identifikatoren, såsom "10".
Trin 6
Klik på tekstboksen og tryk på "Ctrl" og "C" tasterne for at kopiere den. Tryk på "Ctrl" og "V" tasterne for at indsætte en kopi, klik derefter inde i tekstboksen og skriv den næste identifikator, såsom "20". Træk den på plads langs Y-aksen. Gentag, indtil du har fuldført Y-aksen.
Trin 7
Indsæt tekstbokse, der løber op ad X-aksen, og indtast oplysninger såsom "2012", "2011", "2010" og så videre, så de passer til din graf.
Trin 8
Klik på knappen "Shapes" igen på fanen "Indsæt". Vælg formen for at begynde den faktiske graf, såsom "Albueforbindelse", den fjerde mulighed under "Linjer" sektionen, eller en cirkel for en scatter plot graf.
Trin 9
Placer markøren på grafgitteret, klik og træk musen for at tegne symbolerne. Gentag for at tilføje yderligere symboler eller færdiggøre grafen, såsom tilføjelse af skillelinjer i tilfælde af at bruge en cirkelform til en cirkeldiagram.
Trin 10
Klik på værktøjet "Tegn tekstboks" endnu en gang, og tegn en tekstboks henover toppen af grafen. Indtast en titel til grafen. Dette er valgfrit.
Trin 11
Klik på fanen "Filer". Klik på "Gem som" og indtast et navn i feltet "Filnavn". Klik på knappen "Gem".