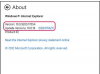Du kan bruge et tastatur til at justere højttalerlydstyrken.
Billedkredit: Poike/iStock/GettyImages
Du ser en video på din computer, når der pludselig kommer lyd gennem dine højttalere. Den gode nyhed er, at du ikke behøver en fjernbetjening for at justere lydstyrken. Du kan nemt styre lydstyrken ved hjælp af lydstyrkeknapperne på dit tastatur eller lydstyrke op og ned tastaturgenveje.
Lydstyrkekontrol på tastaturet
Uanset om du har en Mac eller en pc, er volumenkontrolknappen på samme sted. Nøglen til lydstyrkekontrol på Windows 7- og Windows 10-maskiner er på den øverste række lige til højre for midten på Windows-tilsluttede tastaturer. På en Mac er de i øverste højre side af den øverste række ved siden af tænd/sluk-knappen.
Dagens video
Hvis du ejer en stationær computer, kan lydstyrkekontrollerne variere i placering. De skal dog være placeret på den øverste række af taster på alle tastaturer. Hvis du har et specialiseret tastatur som dem, der er designet til spil, kan du blive udfordret til at spore lydstyrkeknappen, men det er typisk angivet med et højttalerikon.
Nogle nyere MacBooks kommer med en Touch Bar, som er over den øverste række af taster på tastaturet. På disse tastaturer er lydstyrkekontrollen i højre ende af bjælken. Bare tryk på knappen for at hæve eller sænke lydstyrken.
Juster lydstyrken i Notifikationscenter
Hvis du leder efter en genvejstast til lydstyrkekontrol i Windows 7 eller 10, kan du bruge en alternativ metode - Notification Center eller Action Center. Notification Center har været en del af Microsoft Windows-operativsystemer i årevis, men virksomheden gav det et nyt udseende til Windows 10. Hvis du har Windows 7, hedder det Notification Center, men i Windows 10 hedder det Action Center.
Hvis du foretrækker en lydstyrke op og ned tastaturgenvej for at komme til dette center, kan du trykke på Windows nøgle + EN i Windows 10 eller Windows nøgle + B i Windows 7. Du kan også komme dertil ved at klikke på det relevante ikon i højre ende af proceslinjen. Du skal dog tilføje lydstyrkekontrolikonet til Action Center, før du kan bruge det.
Tryk på for at tilføje lydstyrkekontrol til Windows 10 Windows + jeg og vælg Indstillinger > Lyd. Hvis du er interesseret i en genvejstast til lydstyrkekontrol til Windows 7, skal du klikke på pil op på proceslinjen, hvor dine meddelelser vises, og tilføje lydstyrke som en mulighed, hvis den ikke allerede er der.
Juster lydstyrken på Mac
Mac-brugere kan også bruge et alternativ til lydstyrkeknapperne på tastaturet. Se efter et lydikon i menulinjen i øverste højre hjørne af din skærm. Det er der måske ikke som standard, men du kan nemt tilføje det. Når den er der, kan du til enhver tid justere lydstyrken ved at klikke på den og flytte skyderen.
For at tilføje lydstyrkekontrolknappen til din Mac-menulinje skal du gå til Systempræferencer og klik Lyd > Produktion og marker afkrydsningsfeltet ved siden af Vis lydstyrke i menulinjen.
Juster lydpræferencer
Hvis du prøver at bruge tastaturgenvejen til lydstyrke op og ned, og det stadig ikke virker, skal du muligvis tjekke dit systems lydindstillinger for at sikre, at noget ikke er deaktiveret. Du kan også justere dine lydpræferencer under lydindstillinger. I Windows skal du gå til Indstillinger > System > Lyd for at komme til dine lydpræferencer.
For Mac-brugere, hvis lydstyrkekontrol på tastaturet ikke virker, er lydindstillinger under Systempræferencer, som er tilgængelig ved at klikke på Apple-ikonet i øverste venstre hjørne af din skærm. Vælge Lyd > Produktion og flyt lydstyrkeskyderen til den ønskede position. Sørg også for, at mute-knappen ikke er markeret.