Farveprøvepunkter kan føjes til, flyttes rundt i og fjernes fra dine Photoshop-billeder ved hjælp af enten pipetteværktøjet eller farveprøveværktøjet. Processen er ens med begge, men varierer lidt afhængigt af det værktøj, du bruger.
Tip
For at aktivere farveprøveværktøjet skal du klikke og holde nede Pipette knappen i værktøjslinjen, og vælg derefter Farveprøveværktøj fra flymenuen.
Flytning af et prøvepunkt
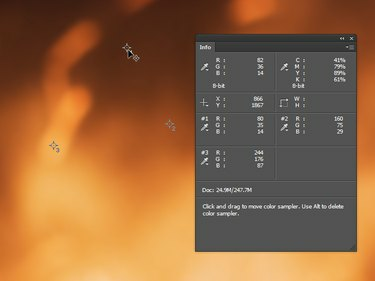
Billedkredit: Billede udlånt af Adobe.
Hold nede, hvis du bruger pipetteværktøjet Flytte og hold musen over det prøvepunkt, du vil flytte. Hvis du bruger farveprøveværktøjet, skal du blot føre musen hen over prøvepunktet. Markøren bliver til en pilespids med et trådkors-symbol ved sig; klik og træk for at flytte prøvepunktet.
Dagens video
Tip
Hvis du trækker et prøvepunkt uden for billedets grænser, slettes det. Dette er også tilfældet, hvis prøvepunktet ender uden for billedet gennem en anden handling, såsom beskæring.
Sletning af et prøvepunkt
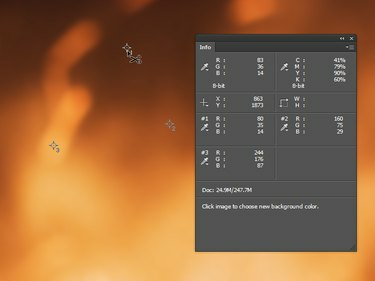
Billedkredit: Billede udlånt af Adobe.
Hvis du bruger pipetteværktøjet, eller hvis du har en justeringsdialogboks åben, skal du holde begge nede Flytte og Alt og hold musen over det prøvepunkt, du vil slette. Hold nede, hvis du bruger farveprøveværktøjet Alt mens du holder musen hen over prøvepunktet. Markøren bliver til en pilespids med et saks-symbol ved sig; klik på prøvepunktet for at slette det.
Sletning af alle prøvepunkter
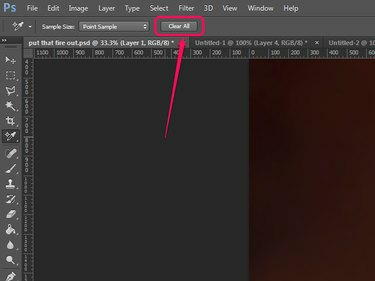
Billedkredit: Billede udlånt af Adobe.
Når farveprøveværktøjet er aktivt, indeholder Options-linjen en Slet alt knap. Klik på denne knap for at fjerne alle prøvepunkter.
Advarsel
Flytning eller fjernelse af prøvepunkter kan ikke fortrydes – du bliver nødt til at flytte dem tilbage eller tilføje dem igen manuelt.




