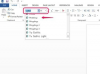Brug Adobe Photoshop-softwaren til at ændre et fuldfarvebillede til et sort-hvidt eller gråtonebillede med blot et par klik, uden at der kræves særlige indstillinger på kameraet. Photoshop tilbyder også muligheden for at skabe billeder ved hjælp af staffagefarver, hvor du vælger og vælger de farver, der skal inkluderes og konverterer resten af billedet til gråtoner. Spotfarve kan være en slående effekt, når du vælger en enkelt farve til at få frem fra billedet.
Trin 1
Åbn Adobe Photoshop, klik på menuen "Filer", og vælg "Åbn". Find billedet for at ændre og dobbeltklik på dets filnavn, åbn det på Photoshop-lærredet.
Dagens video
Trin 2
Klik på menuen "Vælg" øverst på skærmen. Klik på "Farveområde". Klik på alternativknappen "Billede", hvis den ikke allerede er valgt under forhåndsvisningen af billedet.
Trin 3
Hold markøren over forhåndsvisningen af billedet. Markøren bliver til "Eyedropper"-værktøjet. Klik på farven på billedet for at gemme, når resten af farverne er fjernet.
Trin 4
Klik på knappen "OK" for at lukke vinduet og vende tilbage til billedet. Bemærk, at dele af billedet nu er omgivet af blinkende stiplede linjer. Dette kan være et meget lille område eller store dele af billedet, afhængigt af din valgte farve.
Trin 5
Højreklik inden for de blinkende stiplede linjer og vælg "Layer via Copy". Et nyt lag 1 tilføjes til "Layers"-paletten i højre side af skærmen.
Trin 6
Klik på baggrundslaget under lag 1. Træk menuen "Billede" ned, klik på "Justeringer" og vælg "Hue/Saturation". Skub "Saturation"-bjælken helt til venstre, og fjern al farve fra billedet undtagen de valgte områder. Klik på knappen "OK".
Trin 7
Klik på ikonet med små linjer øverst til højre på "Lag"-paletten. Vælg "Flad billede", og de to lag kombineres til ét. Klik på menuen "Filer" og vælg "Gem som". Indtast et nyt navn til billedet for at bevare den originale fuldfarveversion, og klik på knappen "Gem".