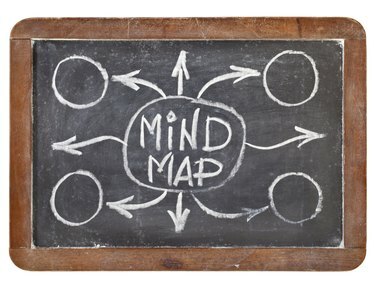
Mindmaps viser typisk et centralt primært koncept med grene til relaterede emner.
Billedkredit: marekuliasz/iStock/Getty Images
Det visuelle format af et mindmap hjælper dig med at brainstorme, organisere og afklare ideer på en fleksibel, interaktiv måde, der også forbedrer genkaldelsen. Du behøver ikke en pen og papir eller et specielt softwareprogram for at generere et mindmap. Brug funktionerne i PowerPoint 2013 til at lave et mindmap og drage fordel af PowerPoints tilføjede funktioner til at anvende animationseffekter, præsentere dine ideer for en gruppe og gem en skabelon, du kan genbruge, hvis du ofte gør disse kreative diagrammer.
Start med SmartArt
For et grundlæggende mindmap, brug et SmartArt-diagram. Vælg fanen "Indsæt" og klik på "SmartArt" for at åbne dialogboksen SmartArt Graphics. Vælg "Cyklus", klik på "Radial Cluster"-diagrammet og klik på "OK" for at åbne en radial klynge SmartArt-grafik på diaset. Radiale klynger bruges til at vise information, der er relevant for et centralt tema. Du kan tilføje op til syv former på andet niveau, der omgiver det primære objekt. Tilpas udseendet af mindmap ved at vælge diagrammet og bruge funktioner på SmartArt Tools Design-fanen, såsom farver og stilarter.
Dagens video
Brug figurer i stedet
For et mere detaljeret mindmap skal du tegne figurer og tilføje forbindelseslinjer. Klik på en form i figurgalleriet på fanen Hjem, eller vælg fanen "Indsæt", klik på "Figurer" og vælg den form, du vil bruge. Klik på midten af diaset for at tegne det der. En hurtig måde at tilføje mere af den samme form på er at trykke på "Ctrl"-tasten, klikke på figuren og trække en ny, hvorhen du vil have den. Lav kortet ved at vælge linjer fra figurgalleriet og tegne dem for at forbinde figurerne på diaset.
Animer dine ideer
PowerPoints animationsværktøjer giver dig mulighed for at animere individuelle former, selv når de er en del af en SmartArt-grafik. Hvis du bruger en SmartArt, skal du vælge diagrammet, klikke på fanen "Format" og vælge "Ungroup" for at animere hver figur individuelt. Klik på den første figur, du vil animere, klik på fanen "Animationer", og vælg den animation, du vil anvende. Klik derefter på "Animationsmaler" og vælg den næste figur, der skal animeres. Gentag, indtil du har anvendt animationen på alle figurerne. Klik på "Animationsrude" for at få adgang til andre animationsindstillinger, såsom timing.
Gør det til en skabelon
Før du tilføjer tekst til tankekortet, skal du gemme det som en skabelon, så du kan bruge det, når du har brug for det. Vælg fanen "Filer" og klik på "Gem som". Klik på "Gennemse" under Gem og indtast et filnavn i feltet Filnavn. Vælg "PowerPoint-skabelon (.potx)" på listen Gem som type, og klik på Gem. For at bruge skabelonen igen, vælg fanen "Filer" og klik på "Ny". Vælg "Mine skabeloner", klik på den mind map-skabelon, du har gemt, og klik på "OK" for at åbne den.



