Der er et par forskellige måder at skalere eller rotere lag i Adobe Photoshop CC. Når du har lært de forskellige metoder, vil du være i stand til at vælge den mulighed, der passer bedst til dig i forskellige projekter.
Transformeringsmuligheder
Fra Redigere menuen skal du vælge Gratis transformation mulighed for at ændre størrelse og rotere et lag. Alternativt, klik Transform at vælge enten vægt eller Rotere.
Dagens video
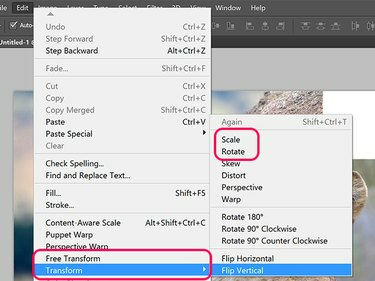
Photoshops Transform-indstillinger.
Billedkredit: Skærmbillede udlånt af Adobe.
Når flytteværktøjet er valgt i værktøjskassen, skal du klikke på Vis transformationskontroller mulighed i værktøjskassen. Mens denne indstilling er valgt, kan du rotere eller skalere billedet, ligesom hvis du havde klikket Gratis transformation under Redigere menu.

Afkrydsningsfeltet Vis transformationskontroller vises, når Flytværktøjer er valgt.
Billedkredit: Skærmbillede udlånt af Adobe.
Rotation af et lag
Hvis du vil rotere et valgt ulåst lag eller et markeret objekt i et lag, skal du holde markøren på ydersiden af ethvert hjørne. Når markøren ændres til en buet dobbeltsidet pil, skal du blot trække markøren for at rotere objektet. Hold nede for at begrænse rotationen til intervaller på 15 grader
Flytte nøgle.Alternativt kan du indtaste rotationsvinklen i Rotere menuen i indstillingslinjen. Positive værdier roterer objektet til højre, mens negative værdier roterer det til venstre.

Ændre størrelsen på et lag
For at ændre størrelsen på et lag skal du trække et vilkårligt håndtag i afgrænsningsfeltet rundt om objektets lag eller indtaste en procentværdi i Vandret skala og Lodret skala menuer i indstillingslinjen. Hold nede for at låse billedformatet, så billedet ikke forvrænges Flytte tast, mens du trækker et hvilket som helst hjørne Anker.

Billedkredit: Skærmbillede udlånt af Adobe.
Tips
- Ctrl-klik på flere lag i panelet Lag for at rotere eller ændre størrelsen på dem på én gang.
- Opret øjeblikkeligt en kopi af et transformeret lag ved at holde nede Mulighed når du klikker på Redigere menuen og vælg en transformationsindstilling.
- Hvis du nedskalerer et lag, vil det miste definition, hvis du senere skulle ønske at øge det igen, medmindre det er et tekstlag, en Smart objekt lag eller et vektorlag som det, der er oprettet med penneværktøjerne.
- Når du skalerer et objekt, skal du variere mængden af skalering på hver side ved at trække Referencepunkt fra midten af objektet til en kant eller endda væk fra det valgte objekt. Hvis referencepunktet er til venstre, og du øger den vandrette skala, vil objektet skalere mere til højre og mindre til venstre.
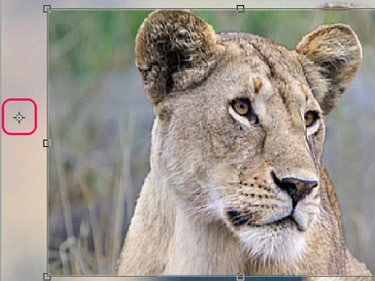
Flyt referencepunktet for at variere skaleringseffekten på et objekt.
Billedkredit: Skærmbillede udlånt af Adobe.



