Excel giver et par måder at indsætte rækker og kolonner på, herunder tastaturgenveje og Indsæt-kommandoer. Før du tilføjer en ny række eller kolonne, er det vigtigt at forstå, hvor Excel placerer disse indsættelser, da dette påvirker den række eller kolonne, du vælger for at placere en ny. For eksempel:
- En ny række indsættes altid over den række, du vælger.
- En ny kolonne indsættes altid til venstre for den kolonne, du vælger.
Dagens video
Brug en tastaturkommando
Excel har en tastaturkommando, der giver dig mulighed for at tilføje en række eller kolonne til et regneark. Vælg tallet i begyndelsen af rækken eller bogstavet i toppen af kolonnen for at fremhæve det. Hold nede Ctrl og tryk på + tasten på taltastaturet.
Tip
- Hvis du ikke har et taltastatur, skal du holde begge nede Ctrl og Flytte tasterne og tryk på + tasten på tastaturet.
- Du kan også bruge en kontrolkommando til at slette rækker eller kolonner. I dette tilfælde skal du vælge den række eller kolonne, du vil slette (ikke en tilstødende). Trykke Ctrl og derefter - tasten på tastaturet.
Brug Indsæt-knappen
Tilføj en række
Vælg nummeret på rækken i regnearket, der vises ovenfor, hvor du vil indsætte den nye række. Dette fremhæver hele rækken.

Billedkredit: Billede udlånt af Microsoft
Åbn Hjem fanen og vælg Indsæt knappen i området Celler. Eller vælg pil på knappen Indsæt og vælg Indsæt arkrækker.

Billedkredit: Billede udlånt af Microsoft
Den nye række indsættes, og rækkenumrene omarrangeres.
Tilføj en kolonne
Vælg brev af kolonnen til højre for den position, hvor du vil indsætte den nye kolonne. Dette fremhæver hele kolonnen.

Billedkredit: Billede udlånt af Microsoft
På fanen Hjem skal du vælge Indsæt knap. Eller vælg pil på knappen Indsæt og brug Indsæt arkkolonner.

Billedkredit: Billede udlånt af Microsoft
Den nye kolonne vises, og kolonnebogstaverne omarrangeres.
Tip
- For at indsætte flere rækker eller kolonner skal du vælge det samme antal rækker eller kolonner som det antal, du vil tilføje. For at indsætte to nye rækker skal du for eksempel vælge de to rækker, over hvilke de nye skal vises; for at indsætte to nye kolonner skal du vælge de to kolonner til højre for de kolonner, du vil tilføje.
- For at indsætte flere ikke-tilstødende rækker eller kolonner, skal du fortælle Excel, at du vil fremhæve forskellige områder af regnearket. Vælg din første række eller kolonne. For at tilføje andre rækker eller kolonner på andre steder skal du holde nede Ctrl tasten og vælg dem.
- For at slette rækker eller kolonner skal du vælge dem og bruge Slet knappen på fanen Hjem.
Advarsel
Sørg for at vælge hele rækken eller kolonnen, før du indsætter en ny. Hvis du ikke gør det, indsætter Excel muligvis celler i stedet for en hel række eller kolonne.
Tilføj en række eller kolonne fra en celle
Excel giver dig også mulighed for at indsætte en række eller kolonne fra en celle i regnearket. Vælg cellen ovenfor, hvor du vil have den nye række til at gå, eller en hvilken som helst celle i kolonnen til højre for en ny kolonnes placering. Højreklik på cellen for at åbne Cellekontekstmenu. Vælg Indsæt.
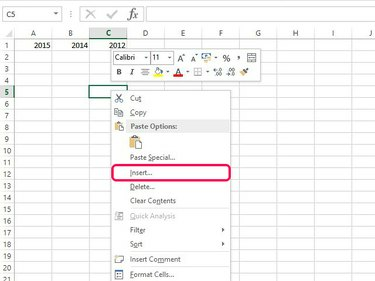
Billedkredit: Billede udlånt af Microsoft
Tjek Hele rækken eller Hele kolonnen knappen og vælg Okay for at tilføje den nye række eller kolonne.
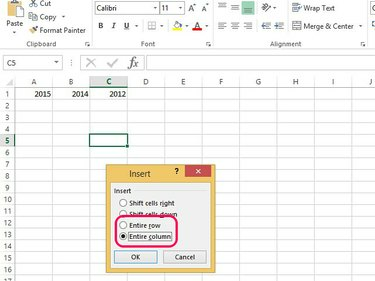
Billedkredit: Billede udlånt af Microsoft
Tip
Hvis du bruger standardformatering, har enhver ny række samme formatering som rækken ovenfor; en ny kolonne har samme formatering som kolonnen til venstre. Hvis du ikke bruger standardformatering eller har forskellige formater i rækkerne eller kolonnerne på hver side af den, du indsætter, ser du en Indsæt indstillinger knap. Denne knap giver dig mulighed for at rydde formatering eller gøre det til det samme som tilstødende rækker eller kolonner.




