Når nogen sender et fantastisk billede til dig i en e-mail, vil du sandsynligvis gerne gemme en kopi til dig selv på din computer eller udskrive en kopi. At downloade billeder fra en e-mail er ikke en kompleks opgave, men det varierer fra en tjeneste til en anden, og indlejrede billeder håndteres anderledes end vedhæftede billedfiler.
Brug af Outlook 2013
Billedvedhæftede filer i Outlook
Trin 1
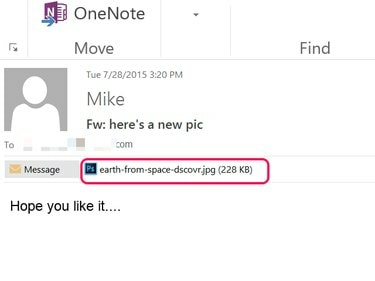
Billedkredit: Billede udlånt af Microsoft
Klik på den vedhæftede billedfil i en Outlook besked. Billedet åbnes i en Outlook-eksempel.
Dagens video
Trin 2
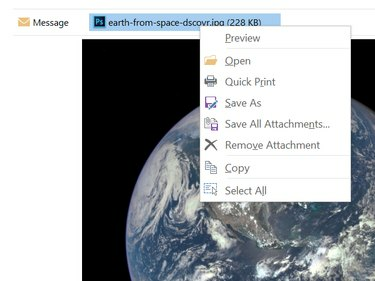
Billedkredit: Skærmbillede udlånt af Microsoft.
Højreklik på den vedhæftede fil, og vælg Gem som. Alternativt kan du klikke på Gem som ikon, der vises i Vedhæftede filer bånd. For at gemme flere billeder vedhæftet den samme e-mail, skal du bruge Gem alle vedhæftede filer mulighed.
Trin 3

Billedkredit: Skærmbillede udlånt af Microsoft.
Vælg Billeder mappe i navigationsvinduet, der åbnes. Skift filnavnet, hvis det ønskes, og klik på Gemme knap.
Indlejrede billeder i Outlook
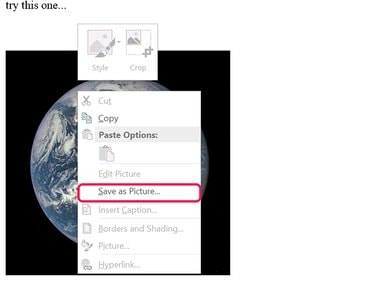
Billedkredit: Skærmbillede udlånt af Microsoft.
Når et billede er indlejret i en e-mail, vises det automatisk sammen med teksten, og du kan ikke se en vedhæftet fil til billedet. For at gemme et indlejret billede i mappen Billeder skal du højreklikke på billedet og vælge Gem som billede. Alle de andre muligheder, undtagen Kopier, er nedtonede. Disse nedtonede indstillinger bruges, når du skriver en besked, ikke når du læser en modtaget besked. For at udskrive billedet skal du først gemme det på din computer og derefter åbne det i en billedapp såsom Fotos.
Udskrivning af en vedhæftet fil i Outlook
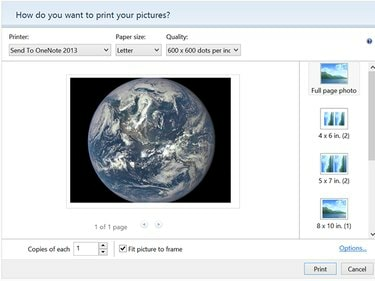
Billedkredit: Skærmbillede udlånt af Microsoft.
- For at udskrive et billede vedhæftet en e-mail i Outlook skal du højreklikke på den vedhæftede fil og vælge Hurtigt print. I dialogboksen, der åbnes, skal du vælge din Printer, Papirstørrelse og Kvalitet. Vælg en billedstørrelse i det højre panel. Når du har angivet det ønskede antal kopier og tændt for din printer, skal du klikke på Print knap.
Browser-baserede posttjenester
Trin 1
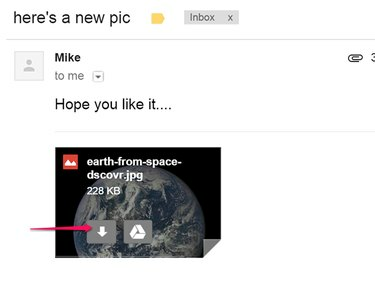
Billedkredit: Billede udlånt af Google
Åbn meddelelsen, der indeholder det billede, du vil downloade. I Gmail og Yahoo, hold markøren over billedet og klik på Hent ikon. I Gmail skal du klikke på pileformet ikon. I Yahoo Mail lyder ikonet Hent. Hvis du bruger Outlook.com, klik på den vedhæftede fil og vælg Hent.
Trin 2
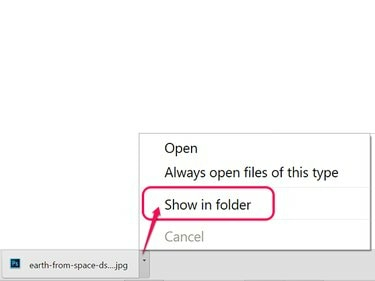
Billedkredit: Skærmbillede udlånt af Google.
Gå til billedet i File Explorer, efter at overførslen er fuldført.
Trin 3

Billedkredit: Skærmbillede udlånt af Google.
Træk billedet fra mappen Downloads til mappen Billeder.



