
Knappen Billeder er i afsnittet Illustrationer på fanen Indsæt.
Billedkredit: Billede udlånt af Microsoft
Tilføjelse af et baggrundsbillede til din Publisher 2013-kreation hjælper med at fange opmærksomhed, men hvis du ikke falmer billedet ved at anvende gennemsigtighed, vil det overvælde det faktiske indhold af din publikation. For at starte skal du indsætte et billede med Billeder knappen på fanen Indsæt, og brug derefter en af to metoder til at passe til billedet: Brug enten Anvend på baggrund vælge eller ændre størrelse og placere billedet manuelt for mere præcis kontrol.
Anvend på baggrundsmetode
Trin 1
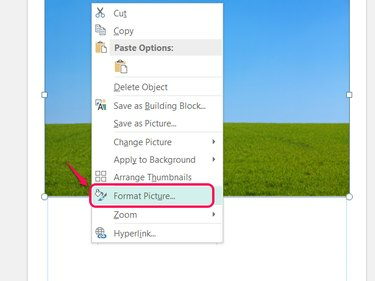
Med denne metode behøver du ikke at ændre størrelsen på billedet.
Billedkredit: Billede udlånt af Microsoft
Højreklik på billedet og vælg Formater billede.
Dagens video
Trin 2

Ændringer vises ikke, før du klikker på OK.
Billedkredit: Billede udlånt af Microsoft
Træk i Gennemsigtighed skyderen, brug pilene eller skriv et tal for at indstille billedets gennemsigtighed. Jo mere gennemsigtigt billedet er, jo lettere er det at læse tekst over din baggrund. Klik
Okay for at falme billedet.Trin 3
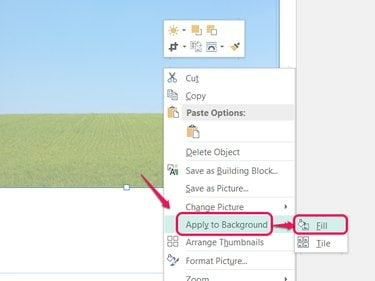
Tile-indstillingen gentager billedet i stedet for at strække det, så det passer.
Billedkredit: Billede udlånt af Microsoft
Højreklik på billedet, vælg Anvend på baggrund og pluk Fylde for at fylde sidens baggrund med det falmede billede.
Trin 4
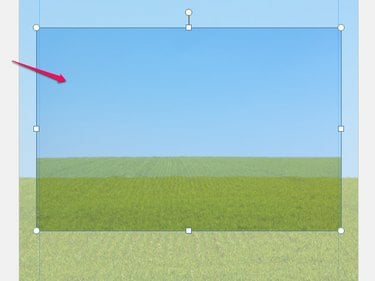
Alle elementer på siden vises oven på din nye baggrund.
Billedkredit: Billede udlånt af Microsoft
Vælg det originale billede, som nu sidder oven på baggrunden, og tryk på Del for at slette det ved at bevare det falmede baggrundsbillede.
Manuel metode
Trin 1
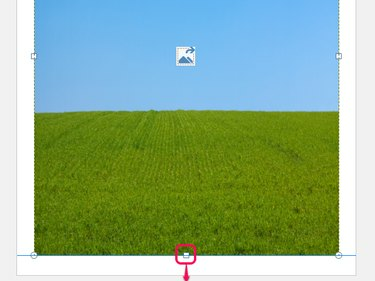
Mens du trækker, snappes billedet, så det passer til kanten.
Billedkredit: Billede udlånt af Microsoft
Træk et billede efter at have indsat det for at placere det. Træk i håndtagene på dens kant for at strække og ændre størrelsen på den. Tilpas billedets størrelse, enten for at udfylde hele siden til kantlinjerne eller for at udfylde den ønskede del af siden.
Trin 2

Send tilbage er i sektionen Arranger på fanen Hjem.
Billedkredit: Billede udlånt af Microsoft
Åbn rullemenuen på Send tilbage knappen på fanen Hjem og vælg Send tilbage for at flytte billedet bag alle andre elementer på siden. Hvis du indsætter billedet, før du designer resten af publikationen, behøver du ikke dette trin.
Trin 3
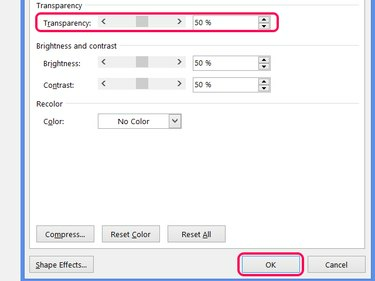
Genåbn vinduet Formater billede for at foretage justeringer.
Billedkredit: Billede udlånt af Microsoft
Højreklik på billedet og vælg Formater billede. Flyt Gennemsigtighed skyder eller indtast et tal for at indstille niveauet for fading. Du vil ikke se ændringen træde i kraft, før du trykker på Okay.
Tip
Som et alternativ til at vælge et billede fra din computer, klik Online billeder at søge efter billeder på nettet. Som standard søger Publisher efter billeder med Creative Commons-licens, hvoraf nogle ikke tillader kommerciel brug, så tjek billedets kilde før publicering.
Brug en gennemsigtighed på mindst 50 procent for at sikre, at andet indhold vises tydeligt oven på din baggrund.
Advarsel
Strækker billeder kan gøre dem forvrænget eller sløret. Hvis det er muligt, så brug et billede, der passer uden at strække sig.
Et baggrundsbillede kan øge mængden af blæk, der bruges pr. side betydeligt, hvilket øger omkostningerne.



