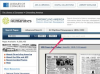Indtastning af data efter række og kolonne i Excel kan invitere til fejl ved brug af store mængder data. Formularer fokuserer på den anden side på felterne uden for regnearksmatrixen. Excel har dataværktøjer indbygget for at muliggøre nem oprettelse af formularer til hurtig og præcis dataindtastning. Dataformularværktøjer vises ikke længere på båndet som standard, men du kan tilføje disse igen.
Trin 1

Billedkredit: Billede udlånt af Microsoft
Opret en ny, tom projektmappe. Klik på Data fanen på båndet. Højreklik på den tomme plads i højre side af båndet, og klik Tilpas båndet. Vælg Data i boksen til højre og klik Ny gruppe. Vælg den nye gruppe og klik Omdøb. Vælg et symbol og navn til den brugerdefinerede gruppe, kaldet Former i dette eksempel.
Dagens video
Trin 2

Billedkredit: Billede udlånt af Microsoft
Klik på rullemenuen i venstre side under Vælg kommandoer fra og vælg Kommandoer ikke i båndet. Rul ned til Form og klik Tilføje mellem vinduerne. Formularkommandoer føjes til den nye gruppe Formularer til højre. Klik Okay og formularer vises nu på båndet på fanen Data.
Trin 3
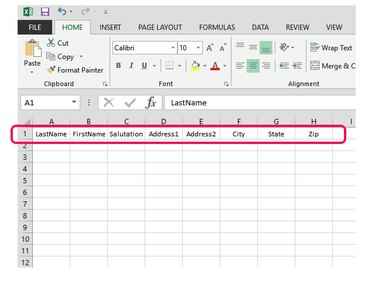
Billedkredit: Billede udlånt af Microsoft
Indtast feltnavne til din projektmappe i Række 1. Dette eksempel bruger en grundlæggende postliste.
Trin 4
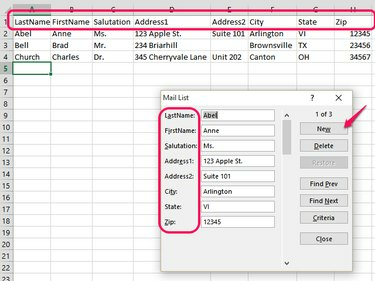
Billedkredit: Billede udlånt af Microsoft
På den Data fanen, klik Form for at få vist dataformularboksen. Bemærk, at feltnavnene i Række 1 er nu stablet lodret ved siden af dataindtastningsfelterne. For at bruge formularen, klik Ny og indtast data i felterne. Brug Tab for at flytte mellem felterne og tryk på Gå ind at acceptere data i projektmappen. En ny post starter med markøren i den øverste boks.