Time Machine kommer installeret på alle Mac-computere som en del af OS X-operativsystemet. Ved brug af Tidsmaskine sammen med en backup-destination, såsom en ekstern harddisk, opbevarer din Mac-computer en sikkerhedskopi af filerne på computeren, inklusive internethistorik. Du kan få adgang til de slettede filer via Time Machine og permanent slette internethistorik for bedre privatliv. Hvis Time Machine er slukket, gemmer computeren ikke automatisk en sikkerhedskopi, og slettede filer kan ikke gendannes.
Oprettelse af sikkerhedskopier og sletning af historik
Aktiver Time Machine
Ting du skal bruge
Ekstern harddisk, en Airport Time Capsule eller en OS X-server på samme netværk som Mac
Mac computer
Bestem placeringen af sikkerhedskopien til Time Machine. Passende destinationer omfatter en ekstern harddisk, AirPort Time Capsule eller en server på dit netværk. Hvis drevet eller placeringen ikke allerede er tilsluttet Mac, skal du gøre dette på forhånd.
Dagens video
Advarsel
Sikkerhedskopieringsstedet skal have tilstrækkelig plads til at holde sikkerhedskopien. Mange Mac-ejere vælger et 1TB-drev. Ældre snapshots slettes, når drevet er fyldt, for at give plads til nyere, mere relevante snapshots.
Åben Finder på Mac og klik på Ansøgninger.

Billedkredit: S.Maggio
Rul til Time Machine, og åbn programmet for at begynde. Hvis du ikke er på administratorkontoen, skal du låse Time Machine op med administratornavnet og adgangskoden.

Billedkredit: S.Maggio
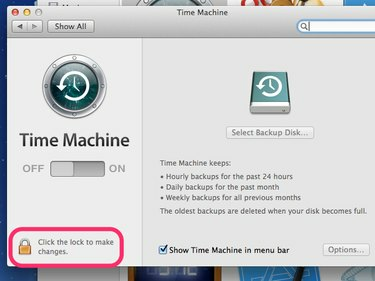
Billedkredit: S.Maggio
Skub kontakten for at tænde Time Machine. Du bliver bedt om at vælge en backup-placering. Den første backup tager generelt længst tid.
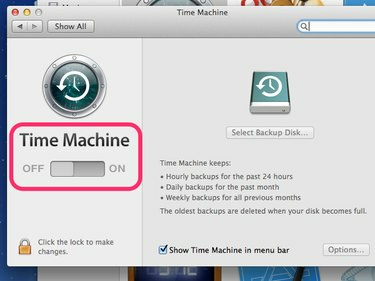
Billedkredit: S.Maggio
Herefter kan Time Machine gendanne din Mac eller individuelle filer til en tidligere tilstand baseret på dato og klokkeslæt, hvis det er nødvendigt.
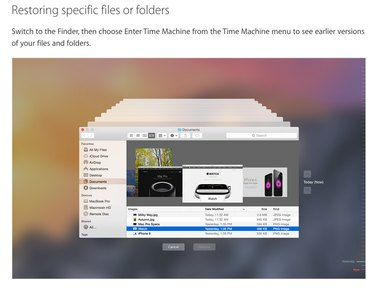
Find slettet historie på en Mac
Trin 1
For at finde slettet historik på din Mac skal du finde Time Machine-ikonet, som ligner et ur, i menulinjen øverst til højre. Sikkerhedskopieringsenheden skal være tilsluttet din Mac og tændt for at få adgang til dine sikkerhedskopier. Klik én gang på Time Machine-symbolet for at åbne rullemenuen og vælg Indtast Time Machine. Mac'en vil oprette forbindelse til din backup-placering.
Trin 2
Gennemse sikkerhedskopier og snapshots taget af Time Machine. Disse snapshots fungerer som Finder på Mac. Du kan klikke i hvert vindue for at finde det, du leder efter, som f.eks Ansøgninger at finde Safari for slettet historie.

Tip
Snapshots har tilsvarende flueben langs tidslinjen med farver, der indikerer hvilke snapshots der er tilgængelige. Lyserøde eller røde flueben repræsenterer øjebliksbilleder, der kan gendannes nu fra sikkerhedskopien. Grå flueben er øjebliksbilleder, for hvilke der ikke er nogen tilgængelig backup.
Trin 3
Når du har fundet det tilsigtede øjebliksbillede, skal du klikke på det for at vælge det og klikke Gendan.

Tip
- Slet din internethistorik for bedre sikkerhed på din Mac. For at gøre det i Safari, klik Safari i topmenuen, så Præferencer. Find internetcookies under Privacy. Klik på detaljer for at se oplysninger om cookies fra din internethistorik. Klikker Fjern alle webstedsdata vil slette disse cookies og din internethistorik sammen med dem.
- For at aktivere Privat browsing på din Mac skal du klikke på Safari i topmenuen og vælg Privat browsing. Drejning. på Privat browsing forhindrer Safari i at gemme data vedrørende din. Internetsøgninger og historie. Når det er slået til, eliminerer dette behovet for at slette historik.




