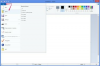Det kan være tidskrævende og dyrt at ansætte levende modeller til at posere til et PowerPoint-projekt. Pindemænd er derimod nemme at samle, billige at arbejde med og kan stå det samme sted i timevis. Brug linjer og en oval til at skabe din egen pindemand i PowerPoint 2013.
Samling af din Stick Man
Trin 1: Tegn en torso
På et tomt PowerPoint-dias skal du klikke på Indsæt fanen, vælg Former og klik på den første Linje i sektionen Linjer. Dette er en almindelig, lige linje uden pile. Træk markøren op eller ned på sliden, mens du trykker på Flytte nøgle til at tegne pindemandens bryst og mave. Gør linjen så lang som du har brug for, men den bør ikke være højere end halvdelen af rutsjebanens højde, så du kan tillade et hoved og ben.
Dagens video
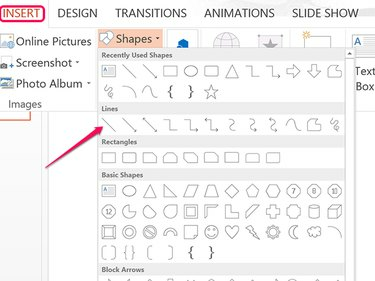
Billedkredit: Skærmbillede udlånt af Microsoft.
Trin 2: Tilføj et par pund
Højreklik på linjen, og klik på Omridsikon. Vælg en farve til pindemanden, og klik derefter på Vægt mulighed og vælg 6-punkts linjevægten.
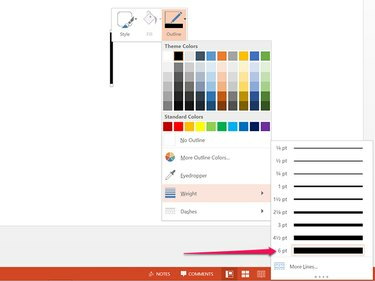
Billedkredit: Skærmbillede udlånt af Microsoft.
Trin 3: Sparke et ben
Trykke Ctrl-C og Ctrl-V mens torsoen stadig er valgt for at kopiere og indsætte en anden linje på diaset. Klik på Tegneværktøjets format fanen og klik på den lille Rotere ikon.
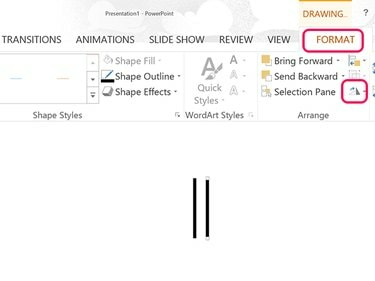
Billedkredit: Skærmbillede udlånt af Microsoft.
Trin 4: Drej benet
Klik på Rotere menu og type -15 i tekstfeltet for at få benet til at dreje til højre. For at få det til at dreje lidt mere, prøv at bruge -17 eller -19 grader. Træk benet, så toppen af lårbenet rører bunden af torsoen.
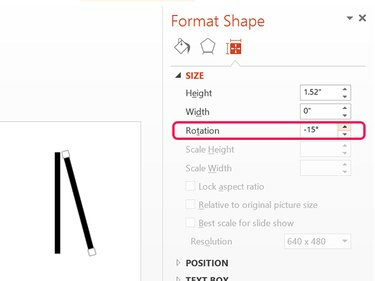
Billedkredit: Skærmbillede udlånt af Microsoft.
Trin 5: Tilføj et par flere lemmer
Trykke Ctrl-V at indsætte en anden kopi af torsoen fra udklipsholderen for at tjene som venstre ben. Drej dette ben 15 grader, så den drejer til venstre.
Kopier og indsæt hvert ben og flyt kopierne op for at tjene som arme. Placer armene, så de forbinder med nakken.
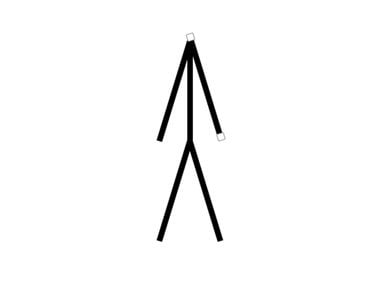
Billedkredit: Skærmbillede udlånt af Microsoft.
Trin 6: Pop på hovedet
Klik på Indsæt fanen og vælg Oval eller den Smiley ansigt form. Træk markøren over halsen, mens du trykker på Flytte nøgle til at tegne en cirkel. Efter at have trukket hovedet, så det forbinder med halsen, skal du højreklikke på cirklen for at formatere det. Klik på Fylde ikon og vælg Ingen fyld. Klik på Omrids ikon og brug den samme farve og linjevægt, som du brugte til kropslinjerne.
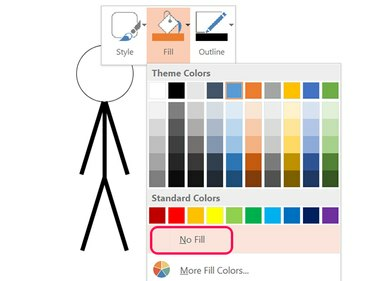
Billedkredit: Billede udlånt af Microsoft.
Trin 7: Sæt stykkerne sammen
Trykke Ctrl-A for at vælge alle pindemandens brikker. Klik på Tegneværktøjets format menuen skal du vælge Gruppe ikonet, og klik derefter Gruppe. Nu hvor brikkerne er grupperet sammen, kan du flytte pindemanden eller kopiere og indsætte ham på én gang i andre slides.

Billedkredit: Skærmbillede udlånt af Microsoft.
At flytte en Stick Man i en præsentation
Hvis du sætter pindemanden i flere dias, kan du oprette en animationseffekt. Du skal blot kopiere de grupperede stykker og indsætte dem på samme sted i hvert dias. For at flytte eller ændre størrelsen på lemmerne eller ændre hovedet, ophæv grupperingen af brikkerne ved at klikke på Gruppe ikonet i Tegneværktøjets format menu og vælge Ophæv grupperingen.
For at gøre det nemmere at placere pindemanden i samme sted for hver dias, aktivere Vejledninger mulighed i Udsigt Bånd.
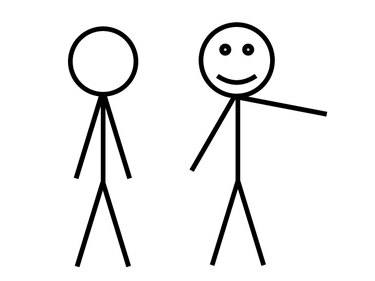
Billedkredit: Billede udlånt af Microsoft.