Apple har altid understreget enkelhed og brugervenlighed i sine produkter, og dette afspejles i iOS-operativsystemet, som driver iPad, iPhone og iPod Touch. Hvor en ny Apple-bruger kan stå over for en indlæringskurve, er med nogle af de almindelige symboler, der bruges på tværs af flere iOS-applikationer og -værktøjer.
Statuslinjesymboler
Wi-Fi og mobilikoner
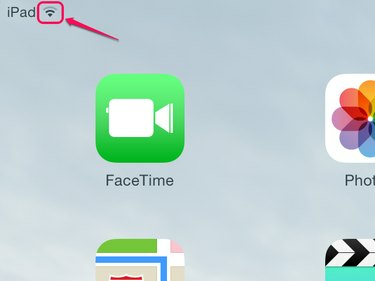
Billedkredit: Billede udlånt af Apple
Symbolerne i øverste venstre hjørne af din iPad viser forbindelsesstatus. Trådløst internet forbindelser bruger den omvendte kegle med sorte og grå linjer, der angiver styrken af Wi-Fi-signalet. Hvis en iPad er uden for rækkevidde af en kendt forbindelse eller endnu ikke er konfigureret til den aktuelle placering, intet ikon kommer til syne.
Dagens video
Mobilforbindelse er tilgængelig på nogle iPads, og indikatorerne kan være meget mere varierede, afhængigt af dit serviceniveau og lokale forhold. Signalstyrke er vist med klatrestænger, selvom iOS 7-enheder bruger fem cirkler. Transportfirmaer og
serviceniveauer, såsom 3G, 4G eller LTE, vises i tekst. En komplet liste over statusikoner findes i iPad brugervejledning.Bluetooth og Power
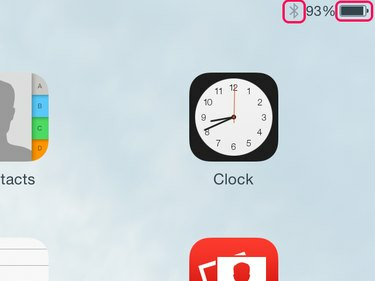
Billedkredit: Billede udlånt af Apple
Det øverste højre hjørne af startskærmen viser Bluetooth forbindelsesstatus og iPad'ens batteritilstand. Bluetooth-logoet er sort, når en enhed er tilsluttet, og gråt, når det er inaktivt. Nedlukning af Bluetooth-funktionen i Indstillinger lukker også Bluetooth-ikonet ned.
Din iPads batteriopladning er angivet med både et batteriikon og en procentvis visning. Når den er tilsluttet en strømkilde, en lyn symbol angiver også, at dit batteri genoplades.
Tip
Se efter lynsymbolet, når du tilslutter din iPad til en USB-port på en computer. Ikke alle havne har kraft nok at oplade iOS-enheder. iPad'en viser beskeden Oplader ikke I dette tilfælde.
Post
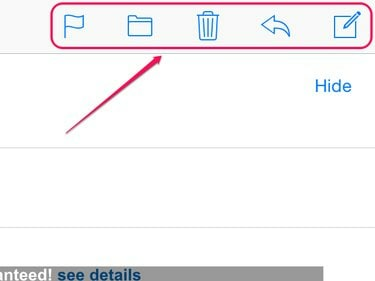
Billedkredit: Billede udlånt af Apple
Fem ikoner øverst til højre i mailapplikationen styrer, hvordan du opretter og håndterer e-mail. Fra venstre mod højre er disse ikoner:
-
Flag -- Ved at trykke på dette ikon får du fire muligheder: Flag, Markér som ulæst, Flyt til uønsket og Giv mig besked. Ved at trykke på et af ikonerne udføres eller aktiveres denne funktion.
- Fil -- Dette ikon giver dig mulighed for at flytte den aktuelt valgte e-mail til enhver anden mappe. Tryk på filikonet, tryk derefter på destinationsmappen, og e-mailen flyttes.
- Slet -- Tryk på skraldespandsikonet for at slette den aktuelle e-mail.
- Venstre pil -- Tryk på pilen for at besvare, videresende eller udskrive den aktuelle e-mail.
- Skriv -- Hvis du trykker på skriveikonet, åbnes en tom e-mail.
Safari
Ikoner på venstre side
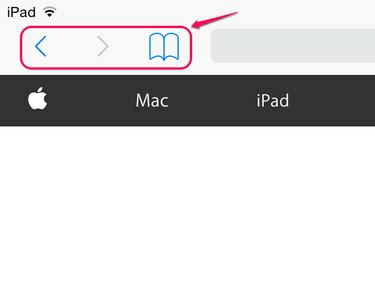
Billedkredit: Billede udlånt af Apple
Mens frem- og tilbage-ikonerne er selvforklarende og deles med andre browsere, får bogikonet adgang til tre funktioner via sine tre faner:
- Bogmærker -- Ved at trykke på denne fane får du som standard Favoritter, Historie og iPad-brugervejledning, og du kan konfigurere nye mapper eller slette eksisterende mapper ved at trykke på Rediger nederst på skærmen.
- Briller -- Få adgang til din læseliste ved at trykke på den midterste fane. Websider føjes til læselisten ved hjælp af et ikon i højre side af Safari-ikonlinjen.
- Delte links -- Symbolet @ vælger links, der deles af kontakter på sociale medier for hurtig adgang.
Ikoner på højre side
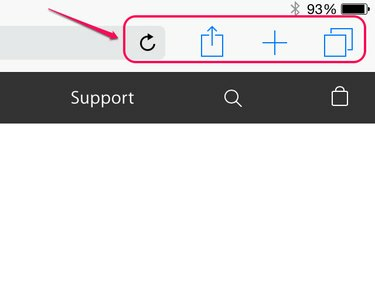
Billedkredit: Billede udlånt af Apple
Ikonerne langs højre side af Safari-grænsefladen giver både navigation og betjeningskontrol. Opdateringsikonet -- den cirkulære linje med en pil -- er på selve navigationslinjen og genindlæser den aktuelle webside. De resterende tre ikoner er til højre for navigationslinjen. Disse ikoner er:
-
Del -- Hvis du trykker på boksen med pil op, kan du dele den aktuelle webside på en række måder. Du kan sende linket ved hjælp af Apples AirDrop, hvis der er andre brugere i nærheden, og på lignende måde kan du sende linket via iMessage, mail og sociale mediekonti opsat på din iPad. Andre muligheder inkluderer at kopiere linket til udklipsholderen, sende websiden til en printer, tilføje linket til din Safari-læseliste og placere et ikon på iPad-startskærmen.
- Åbn fanen -- Ved at trykke på ikonet, der ligner et plustegn, åbnes en ny browserfane.
- Fanevisning -- Det overlappede rektangelikon skifter mellem at se en enkelt browserfane og alle åbne faner på en enkelt side for hurtig navigation.
Tip
Når du ved, hvad et ikon gør, er det sandsynligt, at det vil fungere på samme måde, når du støder på det i et andet program. Nogle ikoner, såsom Del-boksen, vises muligvis nederst på skærmen i andre apps, men funktionerne forbliver de samme.



