
PowerPoints ligningstilstand ændrer automatisk brøker til det stablede format, der vises her.
Billedkredit: Billede udlånt af Microsoft.
Uanset om du indsætter en enkelt brøk i en tekstlinje eller skal indtaste en kompleks ligning, kan PowerPoint 2013 håndtere næsten enhver matematik, du har brug for, inklusive brøker. For at stable tælleren direkte over nævneren skal du bruge PowerPoints ligningstilstand, som findes i Indsæt-indstillingerne. PowerPoint kan også vise brøker i et lineært format, med tallene side om side i stedet for det ene over det andet. Det skæve format præsenterer brøker i en 45-graders vinkel, halvvejs mellem de stablede og lineære formater.
Indsættelse af brøker
Trin 1

Vælg "Ligning".
Billedkredit: Billede udlånt af Microsoft.
Placer markøren i en tekstboks inde i ethvert PowerPoint-dias, hvor du ønsker, at brøken skal vises. Klik på fanen "Indsæt", knappen "Symboler", og vælg derefter "Ligning". Ordene "Typ ligning her" vises ved markøren.
Dagens video
Trin 2
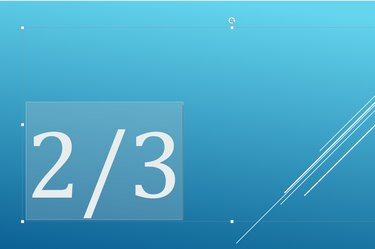
Indtast brøken med en skråstreg mellem tæller og nævner.
Billedkredit: Billede udlånt af Microsoft.
Indtast den brøk, du skal bruge, begyndende med en tæller, efterfulgt af en skråstreg og derefter en nævner. Dette kan være enhver brøk, du ønsker, såsom 1/2 eller 110/3 eller x/y.
Trin 3

PowerPoint transformerer brøken til det stablede format.
Billedkredit: Billede udlånt af Microsoft.
Tryk på "mellemrumstasten", når brøken er færdig, hvis du skal tilføje yderligere tal eller symboler. Tryk på "Enter" for at afslutte PowerPoints ligningstilstand. PowerPoint transformerer automatisk brøken til et lodret eller stablet format.
Brug af forskellige brøkformater
Trin 1

Klik på ikonet "Brøker" for at vælge et format, før du indtaster tallene.
Billedkredit: Billede udlånt af Microsoft.
Placer markøren i et tekstfelt, hvor du ønsker, at brøken skal vises. Klik på fanen "Indsæt", derefter "Symboler" og vælg derefter "Ligning". Klik på "Brøker"-ikonet, før du skriver nogen tal, og vælg det format, du ønsker, såsom en skæv, lineær eller lille brøk. Forhåndsvisningen i hver thumbnail viser dig, hvordan brøken vil se ud.
Trin 2

Udskift boksene med tæller og nævner.
Billedkredit: Billede udlånt af Microsoft.
Klik på den første boks, indtast tælleren, tryk på "Tab" og indtast nævneren. Du kan til enhver tid gå tilbage og ændre tallene i brøken. Hvis du vil ændre en brøks format, skal du slette den aktuelle brøk, vælge det ønskede format og derefter indtaste tallene igen.
Trin 3

Tryk på "Enter", når du er færdig med at skrive matematikken.
Billedkredit: Billede udlånt af Microsoft.
Tryk på "Enter"-tasten for at afslutte PowerPoints ligningstilstand. Alternativt kan du klikke på "Symboler"-ikonet i Indsæt-båndet og vælge "Ligninger". Du kan nu indtaste yderligere tekst i tekstboksen, uden at den føjes til ligningen.
Tip
Når du har indtastet en brøkdel i PowerPoint, kan du ændre dens skrifttype, skriftstørrelse og farve som enhver anden tekst.



