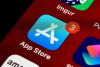Použijte kombinaci aplikace Samsung Smart Switch a kabelu OTG k přenosu téměř všech typů obsahu z iPhonu do zařízení Samsung Galaxy. Omezený obsah můžete také přenášet z jednoho zařízení do druhého prostřednictvím cloudu.
Samsung Smart Switch
Pomocí speciálního kabelu OTG připojte svůj iPhone přímo k zařízení Samsung Galaxy – to vám umožní přenášet vše kromě aplikací z jednoho zařízení do druhého. Kabel je k dostání u mnoha velkých prodejců.
Video dne
Stáhněte si Aplikace Smart Switch na svém zařízení Samsung připojte Galaxy k iPhone pomocí OTG kabelu a postupujte podle pokynů na obrazovkách obou zařízení, abyste mezi nimi autorizovali přímé spojení.

Kredit obrázku: Obrázek se svolením společnosti Samsung
Umístěte zaškrtávací značky vedle přenositelného obsahu, který chcete přesunout z iPhone do Galaxy, a klepněte Import k zahájení procesu přenosu. Tento proces může trvat několik minut v závislosti na počtu položek, které přesouváte z jednoho zařízení do druhého.
Přenos pomocí cloudu
Pokud si kabel OTG raději nekoupíte, stále můžete přenášet určitý obsah – včetně kontaktů, hudby, fotek a kalendářů – prostřednictvím cloudu. Než začnete, nejprve povolte synchronizaci na Samsung Galaxy. Když je synchronizace povolena, každá otevřená aplikace automaticky importuje nový obsah z cloudu.
Krok 1

Kredit obrázku: Obrázek s laskavým svolením společností Samsung a Google
Otevřete na svém zařízení Samsung Galaxy aplikaci Nastavení a vyberte Účty v hlavní nabídce.
Spropitné
Účty se nachází v části Uživatelé a záloha. Možná budete muset posunout dolů, abyste to našli.
Krok 2

Kredit obrázku: Obrázek s laskavým svolením společností Samsung a Google
Vybrat Google na seznamu typů účtů.
Krok 3

Kredit obrázku: Obrázek s laskavým svolením společností Samsung a Google
Klepněte na název svého primárního účtu a poté povolte synchronizaci pro každou z uvedených položek.
Jakmile povolíte synchronizaci, začněte přenášet kontakty pomocí iTunes.
Krok 1
Připojte svůj iPhone k počítači. Otevřete iTunes na počítači, pokud se neotevře automaticky.
Krok 2

Kredit obrázku: Obrázek se svolením společnosti Apple
Vyberte svůj iPhone v seznamu připojených zařízení.
Krok 3

Kredit obrázku: Obrázek se svolením společnosti Apple
Klikněte na Info kartu, zaškrtněte políčko Synchronizovat kontakty s zaškrtávací políčko, klikněte na příslušnou rozevírací nabídku a vyberte Kontakty Google. Klikněte na Konfigurovat v případě potřeby nastavte svůj účet Google.
Krok 4
Otevřete aplikaci Kontakty na Samsung Galaxy a počkejte, až se kontakty importují.
Přenos fotografií
Krok 1
Stáhněte si a nainstalujte zdarma aplikace Fotky Google na vašem iPhone.
Krok 2
Otevřete aplikaci Fotky Google a přihlaste se k ní pomocí účtu Google přidruženého k vašemu zařízení Android.
Krok 3
Klepněte na Jídelní lístek ikony v horním rohu aplikace klepněte na Ozubené kolo ikonu, vyberte Fotoaparát a fotografie a poté přepněte Zálohování a synchronizace přepněte do polohy Zapnuto. Počkejte, než váš iPhone přenese vaše fotografie do cloudu. To může trvat několik minut v závislosti na počtu fotografií v iPhone.
Krok 4
Otevřete aplikaci Galerie na Samsung Galaxy a počkejte, než telefon importuje vaše fotografie.
Přenos hudby
Cloudová platforma Google Play Music umožňuje importovat až 20 000 skladeb z knihovny iTunes na vašem iPhone. K této hudbě pak můžete přistupovat v cloudu pomocí aplikace Hudba Google Play na vašem zařízení Samsung Galaxy.
Krok 1
Připojte svůj iPhone k počítači, spusťte iTunes a vyberte svůj iPhone v seznamu dostupných zařízení.
Krok 2

Kredit obrázku: Obrázek se svolením společnosti Apple
Klikněte na Hudba vyberte veškerou hudbu, kterou chcete přenést do svého Galaxy, a poté klikněte na Synchronizovat a ujistěte se, že jsou knihovny ve vašem počítači a iPhone synchronizovány.
Krok 3
Stáhněte a nainstalujte Správce hudby Google Play na počítači a podle pokynů se přihlaste ke svému účtu Google a přeneste hudbu z iTunes do cloudu.
Krok 4
Nainstalujte aplikace Hudba Google Play na vašem Samsung Galaxy. Aplikace automaticky přistupuje k veškeré hudbě uložené v cloudu.
Přeneste svůj kalendář
Chcete-li přenést položky kalendáře do zařízení Galaxy, otevřete na iPhonu aplikaci Nastavení a klepněte na Mail, Kontakty, Kalendáře a podle pokynů přidejte svůj účet Google, pokud ještě není přidán. Povolte synchronizaci kalendáře a události a schůzky se automaticky přenesou z iPhone do Galaxy.