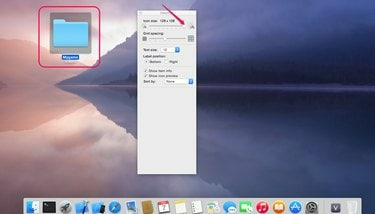
Změňte velikost ikon a přizpůsobte si svůj Mac.
Kredit obrázku: S laskavým svolením společnosti Apple
Velikost ikon na ploše Mac a v jakémkoli okně Finderu lze změnit podle vašich preferencí. Velké ikony snadno vidí a používají děti nebo lidé se špatným zrakem, zatímco malé ikony zůstávají vaše plocha nebude vypadat přeplněná a umožní vám přístup k více aplikacím bez posouvání ve Finderu Okna. Na Macu se systémem OS X Yosemite změňte velikosti ikon pomocí posuvníku v „Zobrazit možnosti zobrazení“.
Změna velikosti ikon na ploše
Krok 1
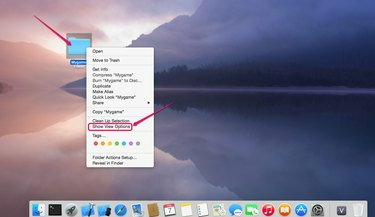
Přejděte na „Zobrazit možnosti zobrazení“.
Kredit obrázku: S laskavým svolením společnosti Apple
Klikněte pravým tlačítkem kamkoli na plochu a vyberte „Zobrazit možnosti zobrazení“.
Video dne
Krok 2
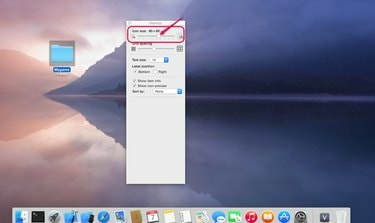
Velikost upravte posuvníkem.
Kredit obrázku: S laskavým svolením společnosti Apple
Klepněte na posuvník Velikost ikony a přetáhněte jej doprava nebo doleva, aby se ikony zvětšily nebo zmenšily. Změna velikosti ovlivní všechny ikony na ploše současně.
Krok 3

Uvolněte posuvník.
Kredit obrázku: S laskavým svolením společnosti Apple
Jakmile budete s velikostí ikon spokojeni, uvolněte posuvník.
Změna velikosti ikon ve Finder Windows
Krok 1
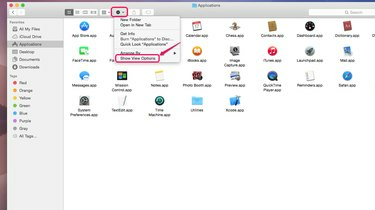
Přejděte na „Zobrazit možnosti zobrazení“.
Kredit obrázku: S laskavým svolením společnosti Apple
Klikněte na ikonu ozubeného kolečka v libovolném okně Finderu a vyberte „Zobrazit možnosti zobrazení“. K "Zobrazit možnosti zobrazení" se dostanete také kliknutím pravým tlačítkem na ikonu.
Krok 2
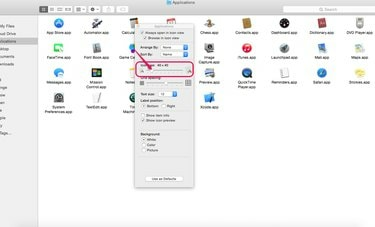
Upravte velikost ikony.
Kredit obrázku: S laskavým svolením společnosti Apple
Chcete-li ikony zvětšit nebo zmenšit, přetáhněte posuvník Velikost ikony doprava nebo doleva.
Krok 3
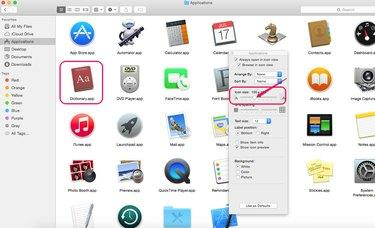
Uvolněte posuvník.
Kredit obrázku: S laskavým svolením společnosti Apple
Jakmile budete s velikostí ikon spokojeni, uvolněte posuvník. Změna velikosti ikon v jednom okně Finderu neovlivní ostatní okna Finderu.
Spropitné
Když upravujete velikost ikon, možná budete chtít upravit jezdec Rozteč mřížky umístěný pod jezdcem Velikost ikony, abyste zabránili přitlačení velkých ikon těsně k sobě.




