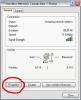Vytvořte vzhled světelného zdroje zářícího na vaší kresbě Adobe Illustrator.
Nakreslete objekt nad svou kresbu, buď ve stejné nebo jiné vrstvě. Umístěním tohoto objektu na jeho vlastní vrstvu získáte větší flexibilitu ve způsobu úpravy a kontroly vaší práce. Pomocí nástroje pero vytvořte tvar volného tvaru nebo pomocí nástrojů Obdélník nebo Elipsa nakreslete geometrický objekt.
Nastavte barvu výplně objektu na 255, 255, 255 v dokumentu RGB nebo 0, 0, 0, 0 v souboru CMYK. K přiřazení barvy použijte panel Barva nebo Ovládací panel nebo vzorník popředí na panelu Nástroje. Případně nastavte panel "Color" na režim "HSB" a nastavte "B" pro jas na 100 procent. Nastavte barvu tahu na "Žádná".
Stisknutím "Shift-Ctrl-F10" otevřete panel "Průhlednost", pokud již není viditelný. Nastavte režim prolnutí objektu na "Overlay" pro jasné světlo nebo "Soft Light" pro tlumenější vzhled. Chcete-li snížit vliv objektu, snižte jeho neprůhlednost na 55 procent.
Otevřete podnabídku "Rozostření" v nabídce "Efekt" a vyberte "Gaussovské rozostření". Zvyšte poloměr rozostření až k okrajům objekt změkne natolik, že vytvoří iluzi vzdálenosti mezi světelným zdrojem a objekty, které se nachází svítí. Čím větší je vzdálenost mezi světlem a předmětem, tím měkčí jsou okraje světelného paprsku.
Spropitné
Na rozdíl od Adobe Photoshopu Adobe Illustrator přiřazuje režimy prolnutí objektům, nikoli vrstvám dokumentu. Pokud objektu výslovně nepřiřadíte vlastnosti vzhledu, nepřebírá žádné z charakteristik jiných objektů přiřazených stejné vrstvě.
Vyberte svůj světlý objekt a vytvořte grafický styl, který předá jeho vlastnosti do přednastaveného stylu, abyste mohli použít stejný vzhled na jiné objekty jediným kliknutím.
Nástroj Flare vytváří prefabrikovaný odlesk objektivu, který dodává iluzi světla interagujícího s optikou fotoaparátu. Aplikujte nástroj přímo na kreslicí plátno nebo poklepejte na nástroj v panelu Nástroje a zobrazte dialogové okno Možnosti nástroje Flare, ve kterém můžete nastavit velikost a upravit střed, halo, paprsky a prstence efektu světlice a vynechat jeden nebo oba paprsky a kroužky. Výstup nástroje Flare kombinuje průhlednost a režimy prolnutí a vytváří svůj efekt. Otevřete nabídku "Objekt" a zvolte "Rozbalit" pro přístup k jednotlivým objektům ve světlici a prozkoumejte jejich vlastnosti.
Varování
Efekty rozostření se při vytváření měkkých okrajů spoléhají na pixely. Otevřete nabídku "Efekt" a zvolte "Nastavení rastrových efektů dokumentu" pro úpravu rozlišení, ve kterém Adobe Illustrator vytváří tyto efekty. Nastavte rozlišení v souladu s tím, jak zamýšlíte svou práci používat: 72 pixelů na palec pro webovou grafiku nebo 300 ppi pro tiskovou produkci. V opačném případě může váš soubor vypadat skvěle v aplikaci a jako grafika na obrazovce, ale při tisku bude vypadat pixelově.
Dopad nastavení efektů se liší v závislosti na velikosti vaší kresby a procentu zobrazení, ve kterém svou práci prohlížíte.
Informace v tomto článku se týkají aplikací Adobe Illustrator CC 2014, Adobe Illustrator CC a Adobe Illustrator CS6. Může se mírně nebo výrazně lišit od jiných verzí nebo produktů.