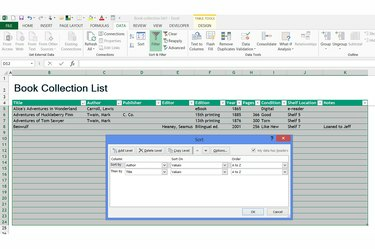
Vícevrstvé řazení Excelu vám pomůže vizualizovat knihovnu podle kategorií.
Kredit obrázku: Obrázek se svolením společnosti Microsoft
Přestože se mnoho funkcí Excelu týká počítání a vytváření grafů čísel, tabulkový procesor také dobře funguje pro vytváření interaktivních seznamů. Když ke katalogizaci své domácí knihovny použijete Excel místo Wordu, můžete své knihy třídit podle jakýchkoli zadaných dat, zúžit pohled na zobrazení konkrétních autorů a přidat další informace bez porušení formátování stránky a rozložení. Chcete-li začít, načtěte šablonu katalogu knih a začněte zadávat svá data.
Krok 1

Vytvořte sbírku knih.
Kredit obrázku: Obrázek se svolením společnosti Microsoft
Klikněte na "Soubor" a "Nový" v aplikaci Excel 2013. Vyhledejte „sbírka knih“ a vyberte „Seznam sbírek knih“. Pokud chcete, můžete si sestavit vlastní tabulku poškrábat, ale použití šablony automatizuje většinu formátování a návrhu sloupců a stále to umožňuje přizpůsobení.
Video dne
Krok 2
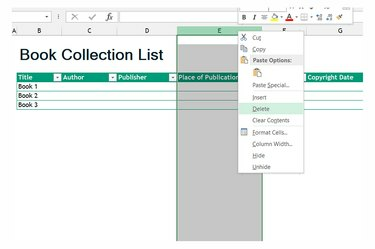
Odstraňte nežádoucí sloupce.
Kredit obrázku: Obrázek se svolením společnosti Microsoft
Klikněte pravým tlačítkem myši na záhlaví sloupců nad každým údajem, který nechcete sledovat, a výběrem možnosti „Smazat“ sloupec odstraňte.
Krok 3
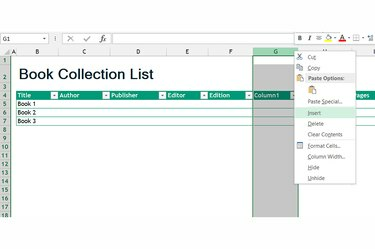
Vložit a přejmenovat sloupce
Kredit obrázku: Obrázek se svolením společnosti Microsoft
Přidejte své vlastní datové sloupce výběrem a přepisováním nežádoucích sloupců nebo kliknutím pravým tlačítkem na záhlaví sloupce a výběrem "Vložit" vytvořte nový sloupec. Odstraňte, přejmenujte a vložte tolik sloupců, kolik potřebujete k vytvoření kategorií katalogu, které chcete.
Krok 4
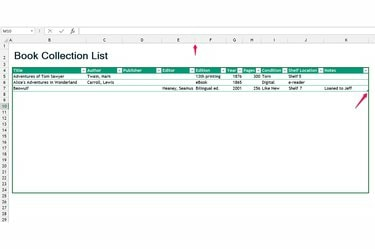
Přidejte buňky a změňte jejich velikost.
Kredit obrázku: Obrázek se svolením společnosti Microsoft
Vyplňte tabulku svými knihami. Nemusíte zadávat data do každé buňky – Excel nebude mít žádné problémy, pokud některé knihy budou obsahovat chybějící informace. Jakmile vám dojde místo v šabloně, přetáhněte úchyt v pravém dolním rohu dolů, abyste přidali více místa. Pokud je sloupec příliš úzký, poklepáním na pruh za záhlavím sloupce rozbalte sloupec tak, aby se vešel na nejdelší text.
Krok 5
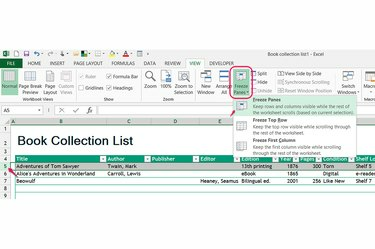
Udržujte názvy sloupců viditelné.
Kredit obrázku: Obrázek se svolením společnosti Microsoft
Vyberte první řádek pod názvy sloupců, otevřete kartu „Zobrazit“ a ze skupiny Okna vyberte „Ukotvit podokna“, aby byly názvy viditelné, i když se na stránce posunete dolů.
Krok 6
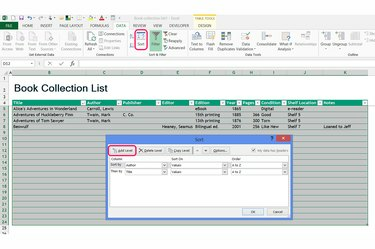
Roztřiďte katalog.
Kredit obrázku: Obrázek se svolením společnosti Microsoft
Chcete-li změnit uspořádání řádků, vyberte v části Seřadit a filtrovat na kartě Data "Seřadit". Vyberte sloupec, podle kterého chcete seřadit, a klikněte na „Přidat úroveň“, pokud chcete řazení upřesnit podle jiného sloupce. [Viz Reference 4.] Když stisknete „OK“, Excel trvale přeorganizuje vaše řádky – pokud vám záleží na pořadí zadali jste své knihy, vytvořte sloupec označující "Objednávka přidána" s postupně se zvyšujícími čísly před třídění.
Krok 7
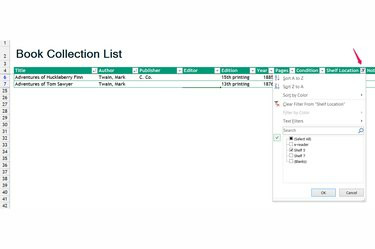
Filtrujte katalog.
Kredit obrázku: Obrázek se svolením společnosti Microsoft
Kliknutím na šipku vedle názvu sloupce katalog filtrujete. Zaškrtněte jednu nebo více položek ze sloupce a kliknutím na „OK“ skryjte všechny položky, které neodpovídají vybraným položkám. Filtrování nezmění vaše data trvale – znovu otevřete filtr a zvolte „Vymazat filtr“, aby se znovu zobrazila celá tabulka.
Krok 8
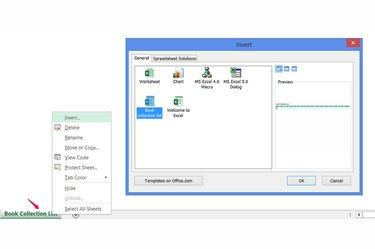
Přidejte nové listy.
Kredit obrázku: Obrázek se svolením společnosti Microsoft
V případě potřeby přidejte další stránky, například rozdělte svůj katalog na tabulky „Fiction“ a „Function“. Klikněte pravým tlačítkem na záložku aktuálního listu, zvolte "Vložit" a vyberte šablonu sbírky knih pro přidání další stránky. Chcete-li stránku přejmenovat, poklepejte na název karty.
Spropitné
Při přidávání stovek nebo tisíců knih ušetříte čas tím, že budete hledat a zkopírovat ISBN každé knihy online data knihy do Excelu, spíše než prohledávat stránku s autorskými právy v každé knize a zadávat informace ruka.
Ruční USB čtečka čárových kódů může proces dále automatizovat importem ISBN každé knihy do vašeho počítače.
Varování
Pokud potřebujete porovnat více souvisejících sad dat o vašich knihách, například pokud provozujete obchod a chcete si ponechat databáze zákazníků, prodeje knih a nákupů, zvažte použití Accessu místo Excelu, abyste si mohli lépe organizovat a sledovat své katalog.




