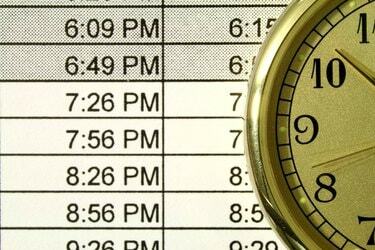
Zapněte nebo vypněte štítky AM/PM v okně Formát buněk.
Kredit obrázku: Marcus Miranda/iStock/Getty Images
Pomocí aplikace Microsoft Excel můžete sčítat hodiny a minuty dvěma různými způsoby: pomocí ČASU funkce pro kombinování časových údajů z více buněk nebo pomocí základního přidání do buněk formátovaných jako časy. První metoda funguje nejlépe, když máte existující sloupce hodin a minut, které potřebujete, sloučené, zatímco druhá metoda umožňuje přidat trvání více samostatných událostí nebo zjistit konečný čas ukončení několika po sobě jdoucích Události.
Přidání oddělených hodin a minut
Chcete-li spojit hodiny a minuty do jedné buňky, použijte funkci ČAS, která počítá čas od půlnoci. Pokud máte například v buňce A1 „10“ a v buňce B1 „30“, zadejte „=TIME(A1,B1,0)“ (bez uvozovek zde a v celém textu), abyste obdrželi kombinovaný čas "10:30 AM." "0" ve funkci TIME odpovídá sekundám - zadejte třetí proměnnou nebo použijte "0" pro ignorování sekundy. Chcete-li přidat více hodin nebo minut dohromady, uveďte všechny buňky v jedné části funkce, například „=ČAS(A1,B1+B2+B3,0)“, abyste sloučili minuty z prvních tří buněk v B. Použití funkce ČAS nevyžaduje žádné ruční změny formátování, ale možná budete chtít použít vlastní formátování pro vaše zdrojová data, aby byla čitelnost. Vyberte například sloupec s údaji o hodině, klikněte na něj pravým tlačítkem a vyberte „Formátovat buňky“. Vyberte „Vlastní“ a zadejte "Obecné "hodiny"" (opět bez externích uvozovek), aby se v buňkách zobrazilo slovo "hodiny" bez ovlivnění matematiky operace.
Video dne
Kombinace časů hodin
Excel může přidat dva časy hodin pomocí funkce běžného sčítání, pokud jsou všechny buňky formátovány jako časy. Pokud zadáte čas hodin, například "5:30", Excel automaticky změní buňku na správný formát. Při práci s existujícími daty nebo pokud máte časy delší než 24 hodin, možná budete muset nastavit formát ručně: klikněte pravým tlačítkem na buňku, vyberte "Formátovat buňky", vyberte "Čas" a vyberte styl. Pro časy delší než 24 hodin vyberte styl, který obsahuje „h“ v závorkách. Všimněte si, že styly s hvězdičkou upraví časy, když změníte časové pásmo počítače. Chcete-li přidat dvakrát, stačí použít znaménko plus -- pokud A1 obsahuje "5:30" a A2 obsahuje "1:30", zadejte vzorec "=A1+A2", abyste získali výsledek "7:00." Časy hodin ve výpočtech nemusí ve skutečnosti existovat na normálních hodinách, takže můžete přidat „5:30“ a „0:30“, abyste získali "6:00."
Přidání časů s daty
Při přidávání časů se zahrnutými daty můžete skončit s neočekávaným výsledkem. Například přidáním „1/1/2014 5:30“ a „1/1/2014 6:00“ vznikne „1/4/2128 11:30“, protože Excel nechápe, že chcete přidat dvakrát na stejný den. Chcete-li získat správný výsledek, naformátujte první buňku jako datum a druhou buňku jako čas: „1/1/2014 5:30“ přidáno k „6:00“ vytvoří očekávané „1/1/2014 11:30“ ." Stejně jako u zadávání časů, Excel automaticky vybere tyto formáty správně, pokud zde zadáte časy a data, ale při práci s existujícími daty možná budete muset vybrat formáty z okna Formát buněk.
Porozumění sériovým číslům
Excel ukládá data o čase a datu pomocí sériového čísla, které počítá počet dní začínajících „1“ rovnající se půlnoci 1. ledna 1900. Například „2. ledna 1900, 12:00“ odpovídá „2,5“. Na počítačích Mac začíná Excel od 1. ledna 1904, protože velmi staré počítače Mac neuměly číst data starší než 1904. Díky formátům buněk času a data běžně nemusíte pracovat se seriály přímo, ale mějte je na paměti -- pokud při práci s časy náhle uvidíte neočekávaný řetězec čísel, znovu zkontrolujte formátování buněk možnosti. Pokud kopírujete nebo propojujete data mezi sešity Windows a Mac Excel, musíte změnit formát sériového čísla, abyste předešli nesprávným datům. Otevřete kartu "Upřesnit" v možnostech a zaškrtněte nebo zrušte zaškrtnutí políčka "Použít datový systém 1904". Tato možnost ovlivní celý sešit.
Informace o verzi
Informace v tomto článku platí pro Excel 2013, 2010 a 2007 a také Excel pro Mac 2011. Může se mírně nebo výrazně lišit od jiných verzí.




