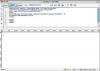Pokud chcete chránit data obsažená v sešitu aplikace Excel, můžete tak učinit nastavením hesla pro sešit. Je-li heslo nastaveno, Excel automaticky vyzve každého, kdo se pokusí sešit otevřít, k zadání hesla sešitu. Pokud nelze zadat heslo, sešit se neotevře. Pokud jste nastavili heslo pro sešit aplikace Excel, můžete heslo kdykoli odebrat a sešit může znovu zobrazit každý, kdo se jej pokusí otevřít.
Office 2003
Krok 1
Spusťte Excel z ikony na ploše nebo z nabídky "Start" vašeho počítače. Přejděte do nabídky "Soubor" a vyberte "Otevřít". Přejděte do složky, která obsahuje sešit Excel chráněný heslem, a poklepáním na soubor jej otevřete.
Video dne
Krok 2
Po zobrazení výzvy zadejte heslo, které jste vytvořili pro sešit aplikace Excel. Stisknutím "Enter" otevřete sešit.
Krok 3
Přejděte do nabídky "Soubor" v aplikaci Excel a vyberte "Uložit jako". Otevřete nabídku "Nástroje" v dialogovém okně "Uložit jako" a vyberte "Obecné možnosti".
Krok 4
Zvýrazněte hvězdičky v poli "Heslo k otevření". Stiskněte klávesu "Delete" a kliknutím na "OK" zavřete pole pro heslo.
Krok 5
Klikněte na tlačítko "Uložit". Potvrďte, že chcete nahradit stávající sešit aplikace Excel, a soubor se uloží s odstraněným heslem.
Office 2007
Krok 1
Spusťte Excel. Klikněte na ikonu složky "Otevřít", přejděte k souboru na pevném disku a poklepáním na název souboru jej otevřete.
Krok 2
Zadejte heslo, které jste nastavili pro sešit, a stiskněte "Enter". Sešit by se měl otevřít na obrazovce.
Krok 3
Klikněte na tlačítko s ikonou Microsoft Office v levém horním rohu. Najeďte myší na „Připravit“ a ze zobrazených možností vyberte „Šifrovat dokument“.
Krok 4
Zvýrazněte hvězdičky v poli „Šifrovat dokument“, které se objeví. Stiskněte "Smazat" a klikněte na "OK".
Krok 5
Stiskněte tlačítko "Uložit" v horní části obrazovky pro uložení souboru. Pokud budete vyzváni, potvrďte, že chcete přepsat původní soubor, a soubor se uloží bez hesla.