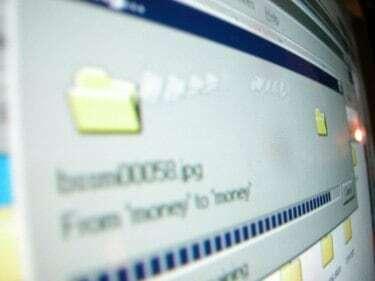
Pokud zapomenete uložit svou práci, nemusí být vše nutně ztraceno.
Pokud vám vypadne napájení nebo omylem zapomenete uložit svou práci před ukončením aplikace Microsoft Word, pravděpodobně pocítíte paniku, zvláště pokud je dokument důležitý. Můžete si myslet, že soubor je pryč, a musíte začít znovu a doufat, že dokážete přijít s něčím stejně dobrým jako váš první koncept. Stále však můžete najít práci, kterou jste ztratili, prohledáním konkrétních oblastí vašeho počítače.
Krok 1
Otevřete Microsoft Word a zjistěte, zda program automaticky obnovil váš dokument. Pokud je váš software nastaven na automatické ukládání dokumentu každých pár minut, po restartování programu, jakékoli dokument, který nebyl před zavřením uložen, se může objevit v okně automatického obnovení na levé straně obrazovka. Klikněte na svůj dokument a otevře se naposledy uložený soubor. Všechno, co jste zadali po posledním automatickém uložení, je však pryč, ale alespoň jste neztratili celý dokument.
Video dne
Krok 2
Pokud se při otevření MS Word neobjeví podokno automatického obnovení, vyhledejte soubory automatického obnovení ručně. Klikněte na nabídku Start v dolní části obrazovky počítače a klikněte na „Hledat“. Některé operační systémy mají možnost vyhledávání jako součást nabídky Start. Chcete-li vyhledat jakékoli obnovené soubory, vyhledejte „*.asd“. Pokud soubor najdete, otevřete Word a v nabídce klikněte na „Otevřít“. Prohledejte všechny soubory a vyhledejte soubor s příponou .asd. Kliknutím na "Otevřít" zobrazíte soubor. Pokud používáte Word 2002 nebo 2003, musíte po kliknutí na „Otevřít“ restartovat počítač. Po restartování počítače znovu otevřete aplikaci Word a zobrazte obnovený soubor.
Krok 3
Zkontrolujte své záložní soubory. Pokud máte ve Wordu vybranou možnost "Vždy vytvořit záložní kopii", možná budete moci najít záložní kopii dokumentu. Najděte umístění, kam jste dokument naposledy uložili. Zkontrolujte příponu .wbk. Pokud žádné nejsou, vyhledejte soubory s touto příponou v celém počítači. Otevřete soubor kliknutím na „Otevřít“ ve Wordu a vyhledejte ve všech souborech příponu .wbk. Jakmile soubor najdete, klikněte na „Otevřít“.
Krok 4
Podívejte se do dočasných souborů v počítači. Dokončete vyhledávání souborů, které končí příponou .tmp, zadáním ".tmp" do vyhledávacího pole. Zužte vyhledávání na konkrétní data, kdy jste na dokumentu pracovali. Pokud se soubor nezobrazí, zkuste vyhledat „~.*" konvence. Některé dočasné soubory jsou místo toho v tomto formátu. Pokud je váš dokument nyní ve vašich dočasných souborech, budete muset poškozený dokument obnovit. Vyhledejte to ve Wordu. Až to najdete, klikněte na „Otevřít a opravit“.
Varování
Nastavte MS Word tak, aby automaticky ukládal váš dokument každých pár minut. Také nastavte Word tak, aby vždy vytvářel zálohu pro případ, že se něco stane, když pracujete na dokumentu, nebo zapomenete uložit.




