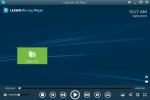Adobe Photoshop je plný pokročilých nástrojů pro úpravy, které vám umožní dělat vše od změny barvy objektu až po odstranit pozadí z obrázku, ale zdánlivě skromný nástroj oříznutí patří mezi ty nejdůležitější.
Obsah
- Oříznutí obrázku ve Photoshopu
- Narovnání obrázku ve Photoshopu
- Proč oříznout ve Photoshopu?
Photoshop nabízí několik způsobů, jak oříznout obrázek, ale nástroj pro oříznutí nabízí větší kontrolu s možnostmi narovnání, nastavit konkrétní poměr stran, opravit zkreslení perspektivy a dokonce doplnit chybějící oblasti pomocí umělých inteligence. Zde je návod, jak co nejlépe využít tento jednoduchý, ale výkonný nástroj v oblíbeném programu pro úpravu fotografií na světě.
Doporučená videa
Oříznutí obrázku ve Photoshopu

 1. Vyberte nástroj oříznutí
1. Vyberte nástroj oříznutí
Klikněte na ikonu nástroje oříznutí na panelu nástrojů vlevo — vypadá to jako čtverec s překrývajícími se rohy — nebo jednoduše stiskněte klávesu C a vyberte ji (toto je jedna z klávesových zkratek Photoshopu, která ve skutečnosti dělá smysl). Po výběru se nad fotografií zobrazí rámeček s bílými okraji v rozích a ve středních bodech znázorňujících velikost a tvar oříznutí.
Příbuzný
- Nejlepší monitory pro úpravu fotografií
- Nejlepší alternativy Photoshopu
- Jak udělat pozadí průhledné ve Photoshopu
2. Vyberte poměr stran (volitelné)
Ve výchozím nastavení Photoshop používá původní poměr stran fotografie (nebo poslední poměr stran, který jste vybrali při posledním použití nástroje oříznutí). Pokud chcete, aby fotka měla konkrétní tvar, například vytisknout 8×10 nebo sdílet čtvercovou fotku na Instagramu, budete chtít upravit poměr stran.
Použijte rozbalovací nabídku v horní části (ve výchozím nastavení uvádí „původní poměr“) a vyberte požadovaný poměr. Například 1:1 je čtverec, zatímco 4:5 je tvar tisku 8 x 10 palců.
Pokud nechcete být uzamčeni v poměru stran, stiskněte tlačítko „vymazat“ na horním panelu nástrojů pro nástroj pro oříznutí ve volném rozsahu.

3. Změnit velikost
Uchopte rohy ořezového pole, dokud nevyberete pouze to, co chcete na fotografii zahrnout. Můžete také kliknout a podržet uprostřed ořezového pole, abyste posunuli oříznutí po fotografii, čímž změnili orámování, ale zachovali stejnou celkovou velikost.
4. Narovnat (volitelné)
Se stále aktivním ořezovým rámečkem umístěte ukazatel myši na vnější roh ořezového pole, dokud neuvidíte zakřivenou dvouhlavou šipku. Poté kliknutím a tažením otočte ořezový rámeček, aby se obrázek narovnal.
Alternativně můžete vybrat nástroj narovnání z horní nabídky. Poté pomocí nástroje nakreslete čáru přes něco na fotografii, která by měla být rovná, například horizont. Jakmile je čára nakreslena, Photoshop obraz automaticky narovná.
Tento krok je volitelný, pokud je vaše fotografie již rovná, ale rychlý a snadný způsob, jak opravit křivý horizont.

5. Zamkněte plodinu
Pro dokončení oříznutí stiskněte klávesu Enter. Než to však uděláte, možná budete chtít zrušit výběr možnosti „Odstranit oříznuté pixely“ na horním panelu nástrojů. V opačném případě, jakmile dokončíte oříznutí, nebudete se moci vrátit a změnit jej (kromě jeho zmenšení). Na rozdíl od Lightroomu je oříznutí ve Photoshopu ve výchozím nastavení destruktivní, takže doporučujeme vypnout Odstranit oříznuté pixely, pokud si nejste absolutně jisti, že nebudete muset provádět změny.
Narovnání obrázku ve Photoshopu
1 z 2
Pokud je vaše fotografie pokřivená jednoduše proto, že jste nedrželi fotoaparát vodorovně, nástroj oříznutí je nejlepší a nejjednodušší způsob, jak ji narovnat. Ale korekce šikmých čar v důsledku perspektivy je složitější. To se často stává, pokud jste fotografovali z pohledu zvednutého nebo z pozice mírně mimo osu, nikoli přímo. Je to také běžný problém s fotografiemi architektury.
Naštěstí má Photoshop nástroj, který potřebujete, abyste to napravili.
1. Vyberte nástroj pro oříznutí perspektivy
Namísto výběru normálního nástroje pro oříznutí z panelu nástrojů klikněte a podržte ikonu nástroje pro oříznutí, dokud se nezobrazí podnabídka. Klikněte na „nástroj perspektivního oříznutí“. (Můžete také stisknout Shift-C a procházet různými možnostmi nástroje oříznutí.)

2. Vyberte oříznutou oblast
Nakreslete hrubý rámeček přes část fotografie, kterou byste chtěli ponechat v konečném oříznutí.

3. Upravte okraje
Dále přetáhněte rohy rámečku tak, aby okraje byly rovnoběžné s okraji objektů na obrázku, které by měly být rovné. Na pomoc použijte mřížku.
Ujistěte se, že používáte všechny čtyři rohy, aby horizontální i vertikální čáry odpovídaly mřížce.
4. Dokončete stisknutím klávesy Enter
Jakmile jste přesvědčeni, že jsou řádky zarovnány, stiskněte enter. Odtud můžete pokračovat v úpravách obrázku, včetně použití běžného nástroje pro oříznutí, pokud chcete, aby měl obrázek konkrétní poměr stran.
Proč oříznout ve Photoshopu?
I když se oříznutí a narovnání jeví jako základní postup, Photoshop vám nabízí více možností než jen základní úpravy. Ne každá fotografie bude muset být oříznuta a narovnána, a dokonce i mezi těmi, které to dělají, jen některé budou vyžadovat plnou sílu nástrojů pro oříznutí Photoshopu. Pokud používáte program pro správu obrázků, jako je Adobe Lightroom, nemusíte otevírat každou fotografii ve Photoshopu, abyste ji ořízli.
Pokud však přesto plánujete upravit obrázek ve Photoshopu, doporučujeme také uložit krok oříznutí pro Photoshop. Pokud oříznete obrázek před jeho otevřením ve Photoshopu, nebudete se moci vrátit a změnit oříznutí – alespoň ne bez zahájení úprav od začátku.
Doporučení redakce
- Nejlepší notebooky pro úpravu fotografií
- Jak získat Photoshop zdarma
- Nejlepší aplikace pro úpravu fotografií pro Android a iOS
- Jak přidat a upravit text v Adobe Photoshopu
- Úprava fotografií dvěma kliknutími? Skylum Luminar škádlí A.I. aplikace pro fotografie
Upgradujte svůj životní stylDigitální trendy pomáhají čtenářům mít přehled o rychle se měnícím světě technologií se všemi nejnovějšími zprávami, zábavnými recenzemi produktů, zasvěcenými úvodníky a jedinečnými náhledy.